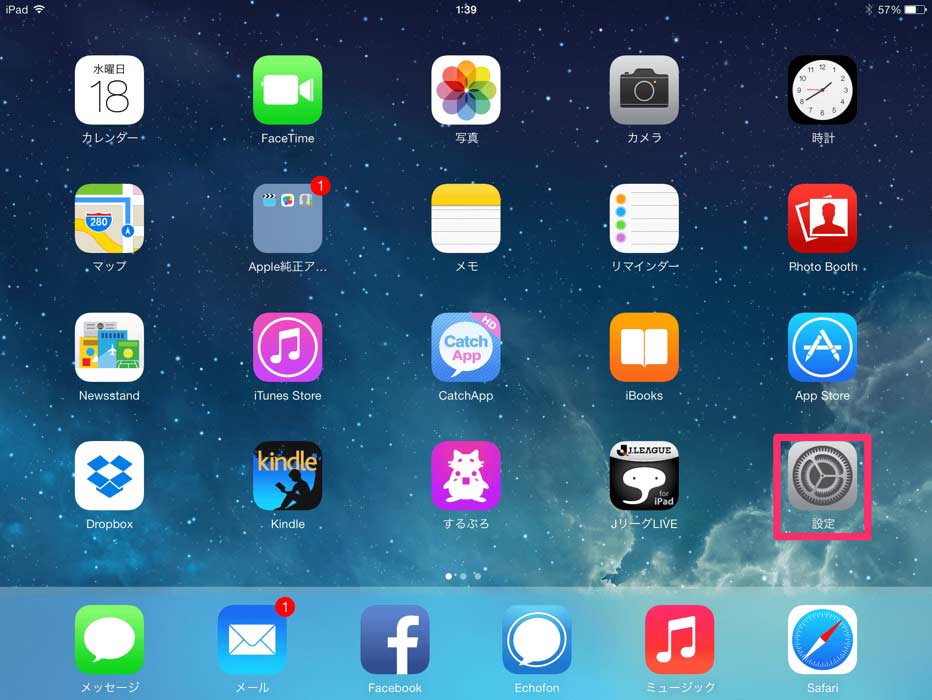ドコモメールをiPadで管理できる
早速設定方法ですが、まずはiPadの設定アプリをタップしましょう。
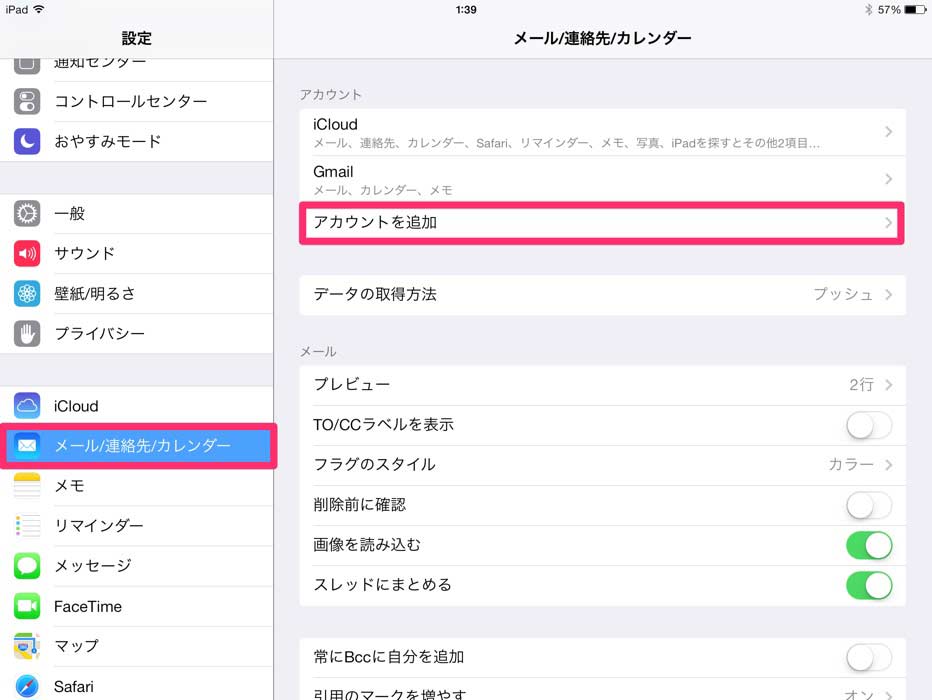
左のメニューから「メール/連絡先/カレンダー」をタップして、右に出てくる「アカウントを追加」をタップしてください。
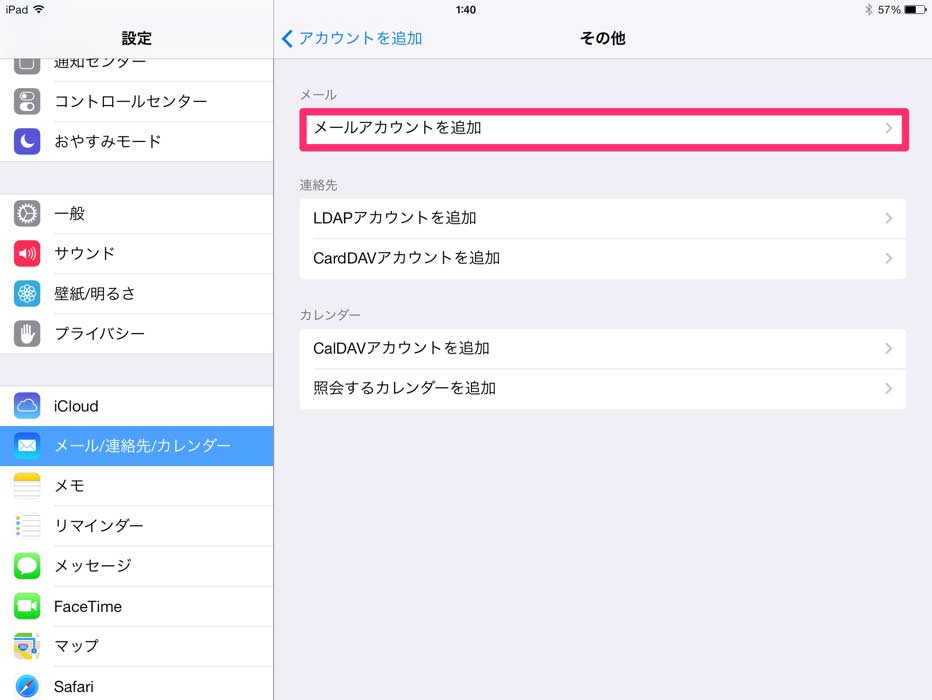
さらに「メールアカウントを追加」をタップしてください。
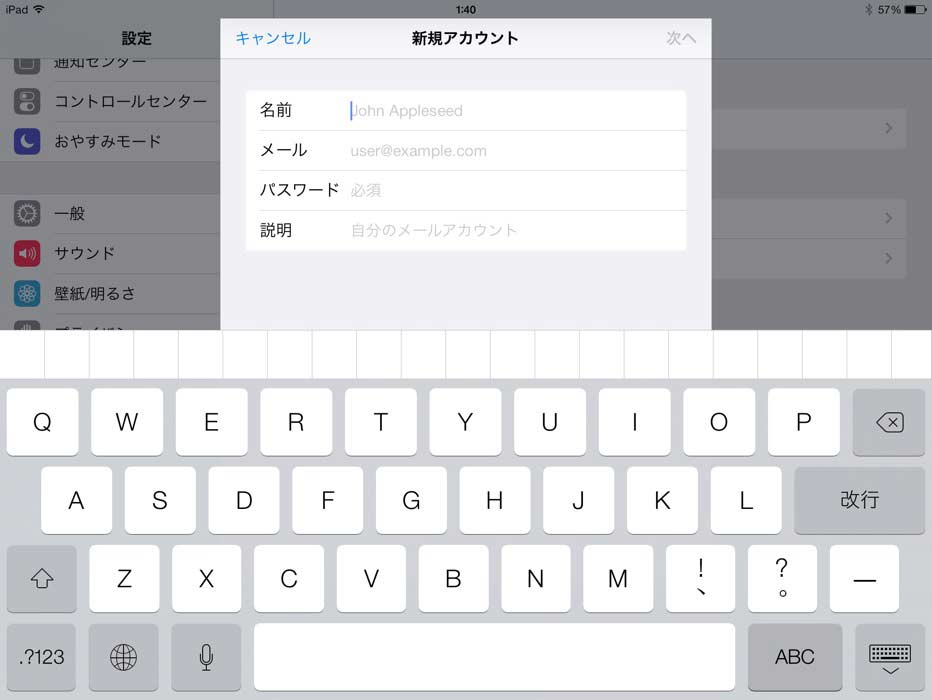
新規アカウントのポップアップが出てくるので、名前、メールアドレス(xxxx@docomo.ne.jp)、パスワードを入力して、右上にある「次へ」をタップしてください。
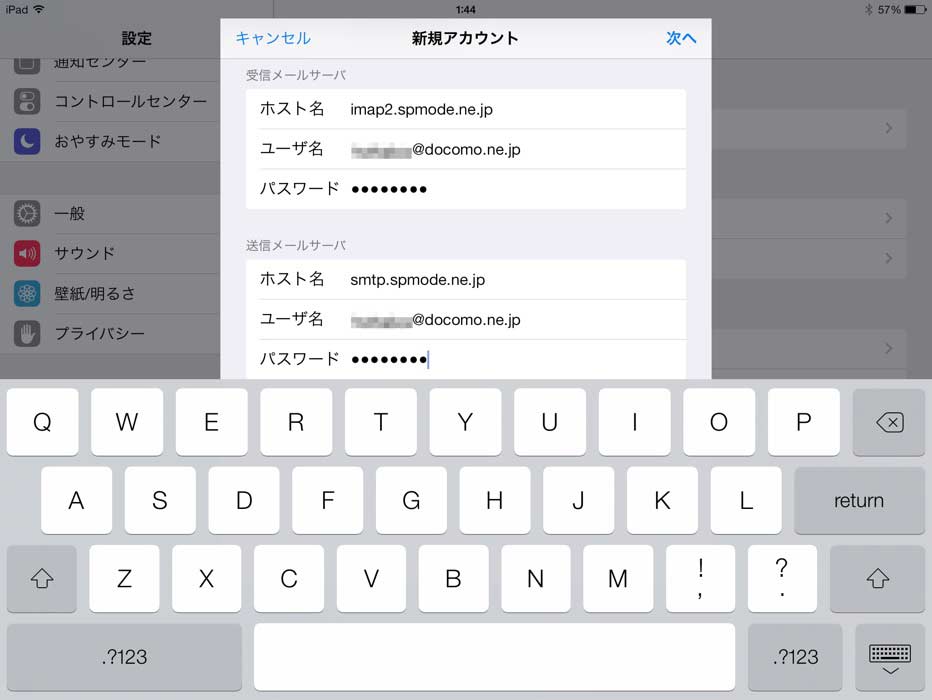
続いて受信メールサーバーと送信メールサーバーの設定です。受信メールサーバーのホスト名には「imap2.spmode.ne.jp」、ユーザー名にはドコモID、パスワードを入れてください。
送信メールサーバーのホスト名には「smtp.spmode.ne.jp」と入力し、ユーザー名にはドコモID、パスワードを入力して、右上の「次へ」をタップしましょう。
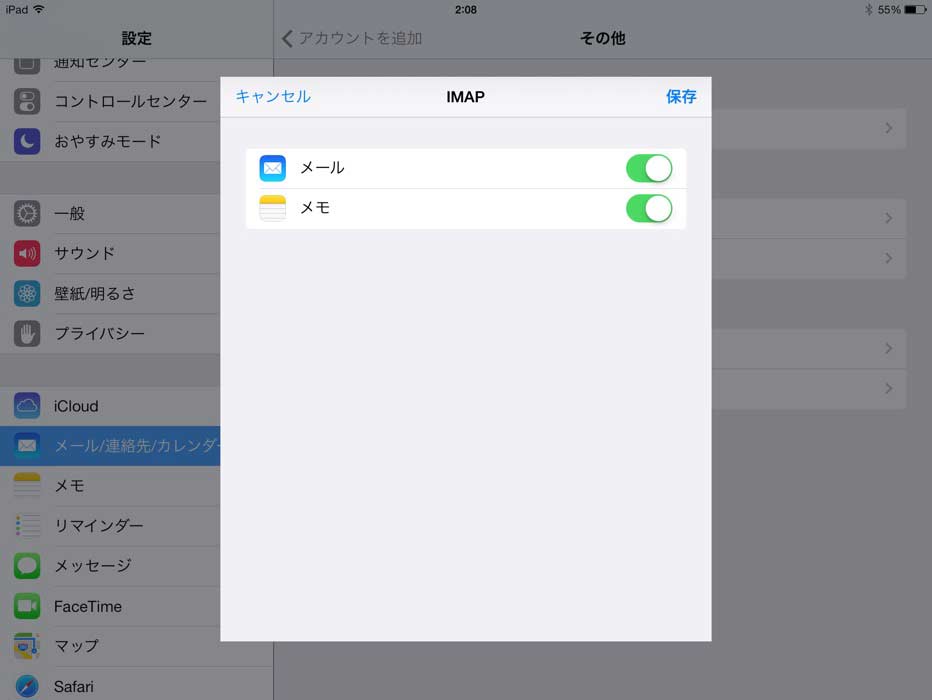
検証が完了すると上記の画像のような「メール」と「メモ」を設定するという画面が出てくるので、そのまま右上の「保存」をタップすると設定は完了です。
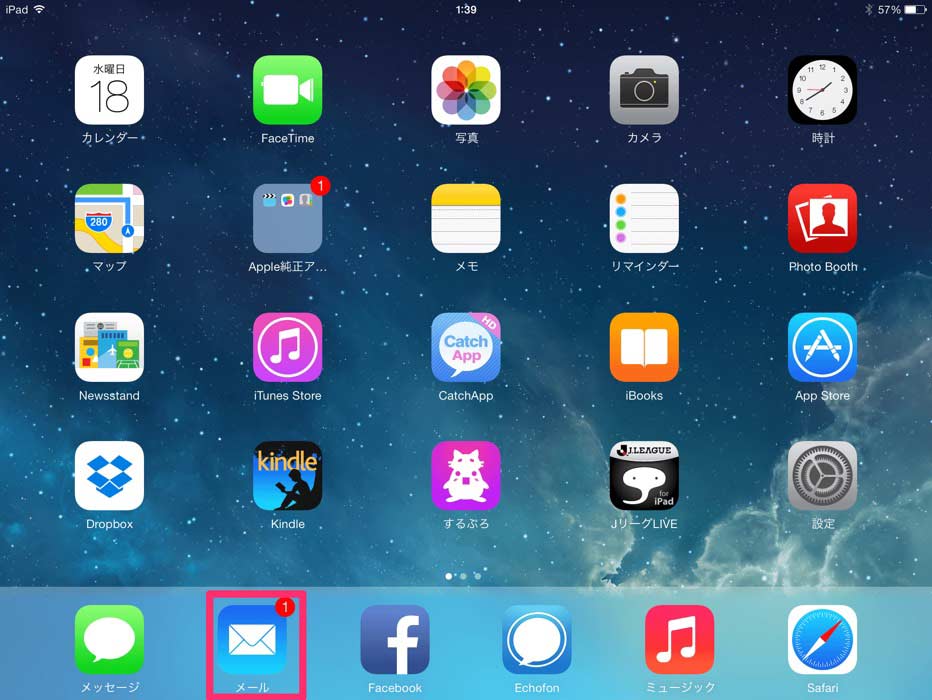
しっかり設定されたか確認してみましょう。ホーム画面からメールアプリをタップしてください。
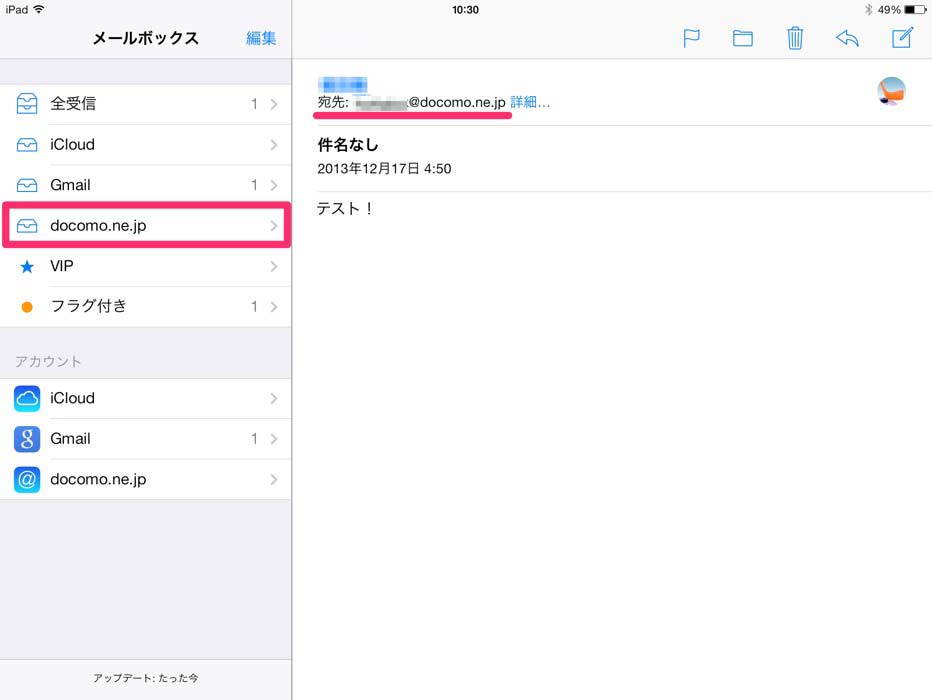
左には先ほど設定したドコモメールが表示され、メールもしっかりと受信できています。もちろんiPadからメールを送信することも可能です。
関連記事・ドコモ版「iPhone」で「ドコモメール」を設定する
・ドコモ版「iPhone」で「spモードメール」を設定する
・ドコモ版「iPhone」で、新規に「@docomo.ne.jp」のメールアドレスを取得する方法
・NTTドコモ、2013年12月17日より「ドコモメール」WEBブラウザやIMAP4対応ソフトで利用可能に
・NTTドコモ、iPhone向け「ドコモメール」を12月17日から提供開始へ