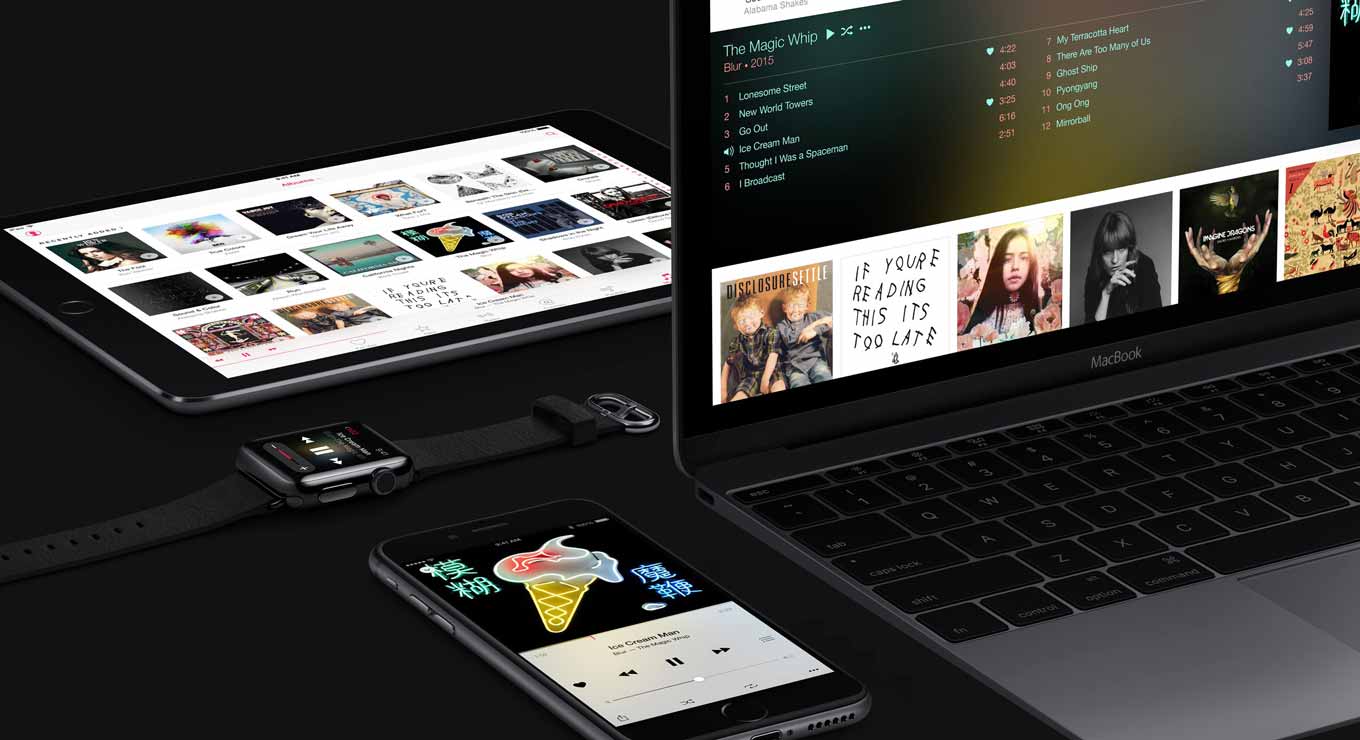アルバム・プレイリストをリピートする
まず、最初はアルバム・プレイリストをリピートするやり方を見ていこうと思います。
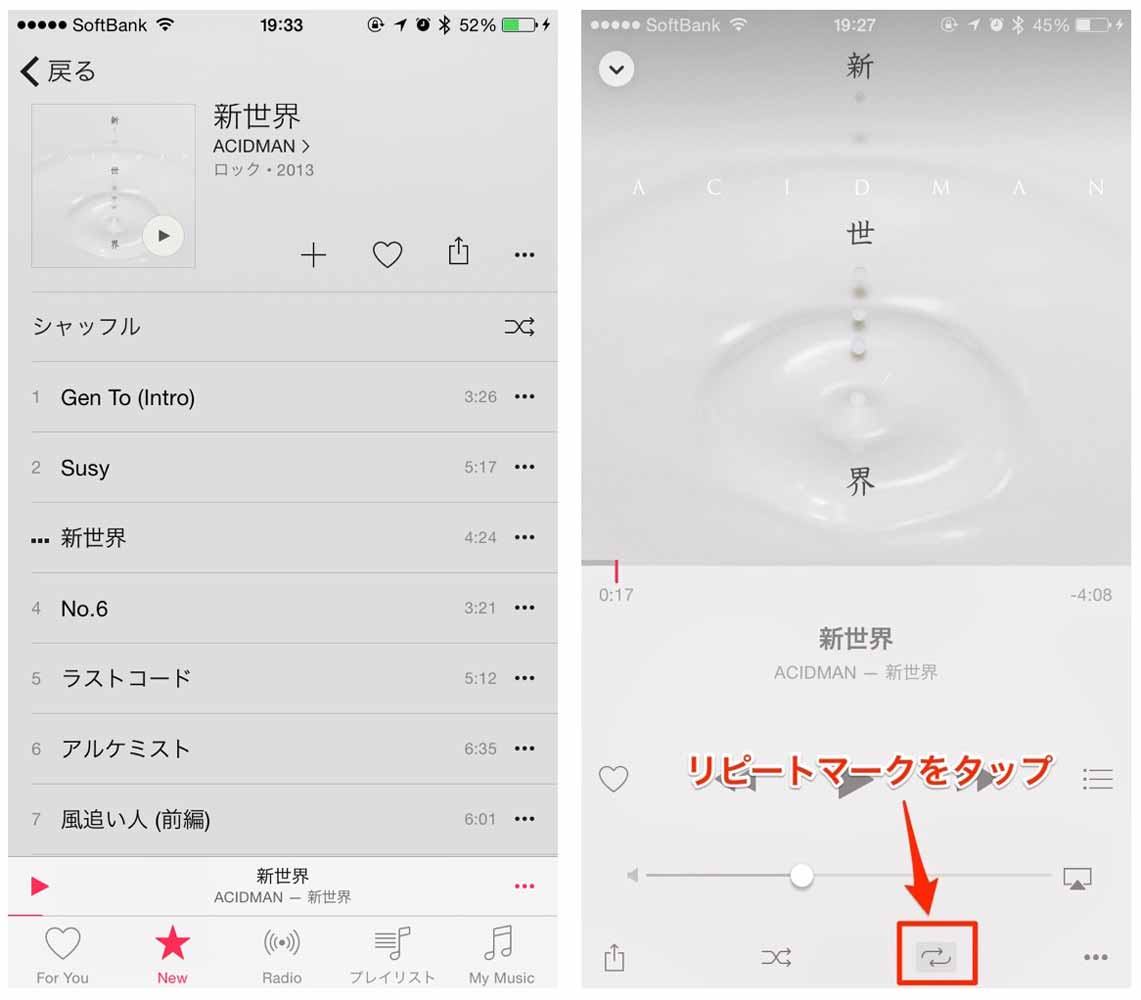
まずは聴きたいアルバム・プレイリストを選んで、曲を再生させます。曲の再生画面の下にちょっと小さいですが右から2番目にリピートマークがあるのでタップします。
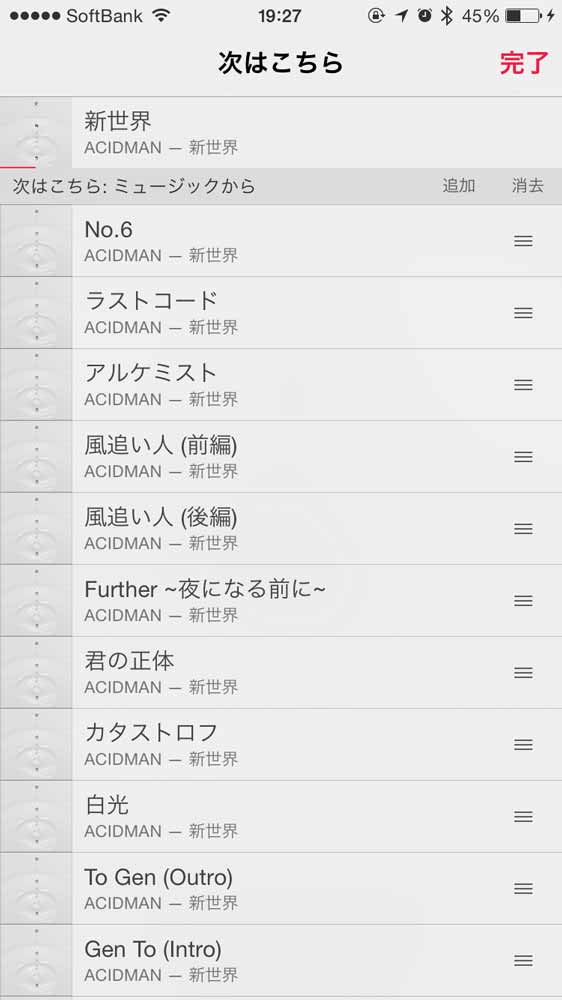
この状態で曲のリストをみてみると、アルバムの曲がずらっと並んでいて、リピートされるようになっています。
アルバム・プレイリストをシャッフルする
アルバムというよりはプレイリストの方が使うという人が多いかもしれないですが、シャッフルしていろいろな曲を楽しむという方法がありますね。そのやり方も紹介します。

これも先ほどと同じように曲の再生画面の下にあるシャッフルマークをタップすればOKです。リピートもそうですが、アクティブになっているときは背景が灰色になります。
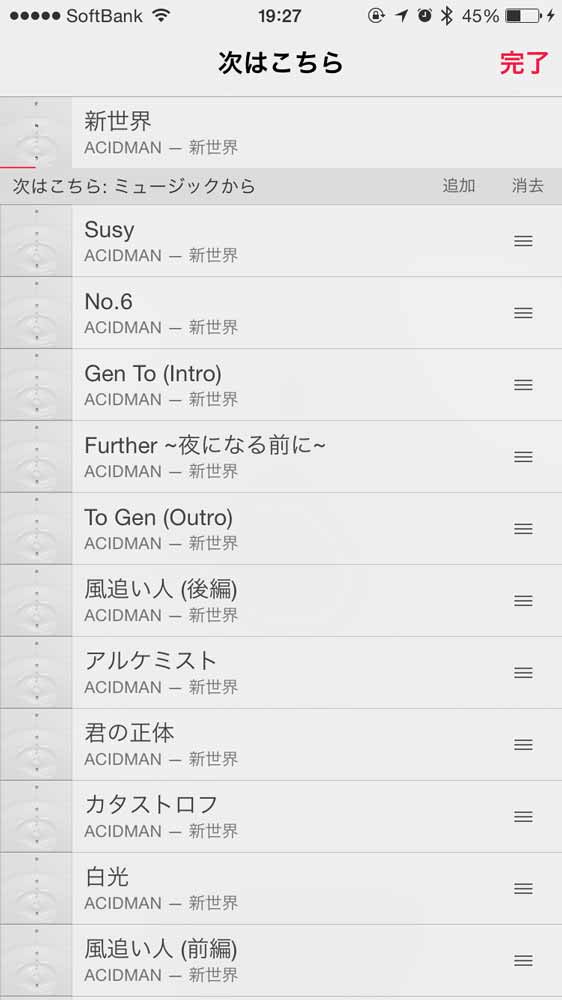
再生リストをみてみると見事にシャッフルされていますね。
1曲をヘビーローテションする
最後は、お気に入りの1曲ひたすら聴きたいときですね。1曲だけリピートすることももちろん可能になっています。

先ほどのリピートマークを2回タップすると、リピートマークのところに小さく「1」と出るようになります。
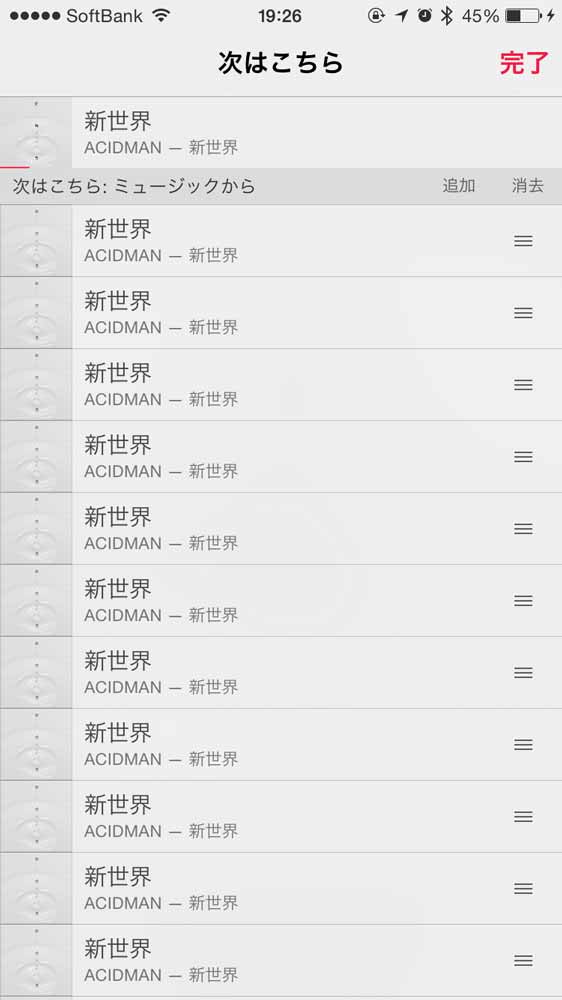
この状態で再生リスト見ると、とにかく同じ曲がずら〜っと並んでます。気の済むまで聴いちゃってください!
- Apple Musicで「Connect」の表示を消す方法【使い方】
- Apple Musicで今まで再生した曲の履歴を確認する方法【使い方】
- 「iOS 8.4」のミュージックアプリでお気に入りの曲にレートをつける方法
- iPhoneやMacで「Apple Music」の表示をオフにする方法【使い方】
- 「Apple Music」で気に入った曲にハートマークをつけて教えることで、より好みに合った曲を知らせてくれる【使い方】
- 「Apple Music」の「ステーションを開始」は次の曲をチョイスしてくれるラジオステーション【使い方】
- iPhoneやMacで「Apple Music」の表示をオフにする方法【使い方】
- 「Apple Music」でオリジナルのプレイリストを作る方法【使い方】
- Apple MusicのMy Musicの項目をオフライン再生可能な曲だけ表示するようにする方法
- 「Apple Music」にある曲をオフラインで再生する方法
- 「Apple Music」でユーザーにあったプレイリストを作ってくれる「For You」を設定する
- 「Apple Music」の自動更新をオフにする方法