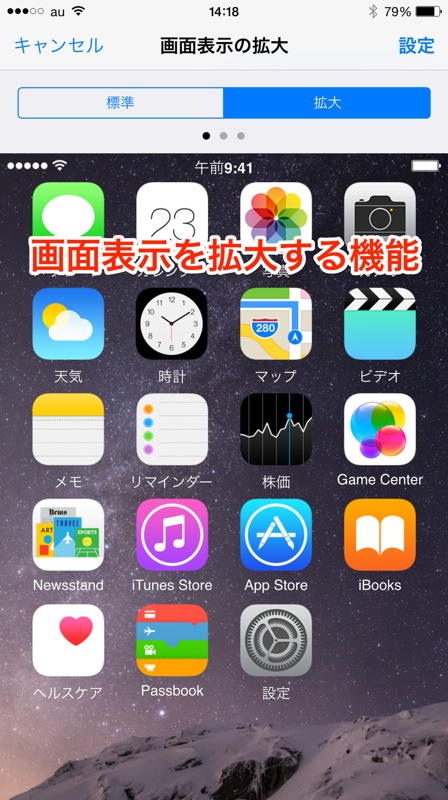表示画面を拡大して見やすく設定する
これは「iPhone 6」「iPhone 6 Plus」を最初にセットアップした時に出てくるのですが、そこで設定していなくても、もちろん利用が可能です。早速設定方法を見ていきましょう。
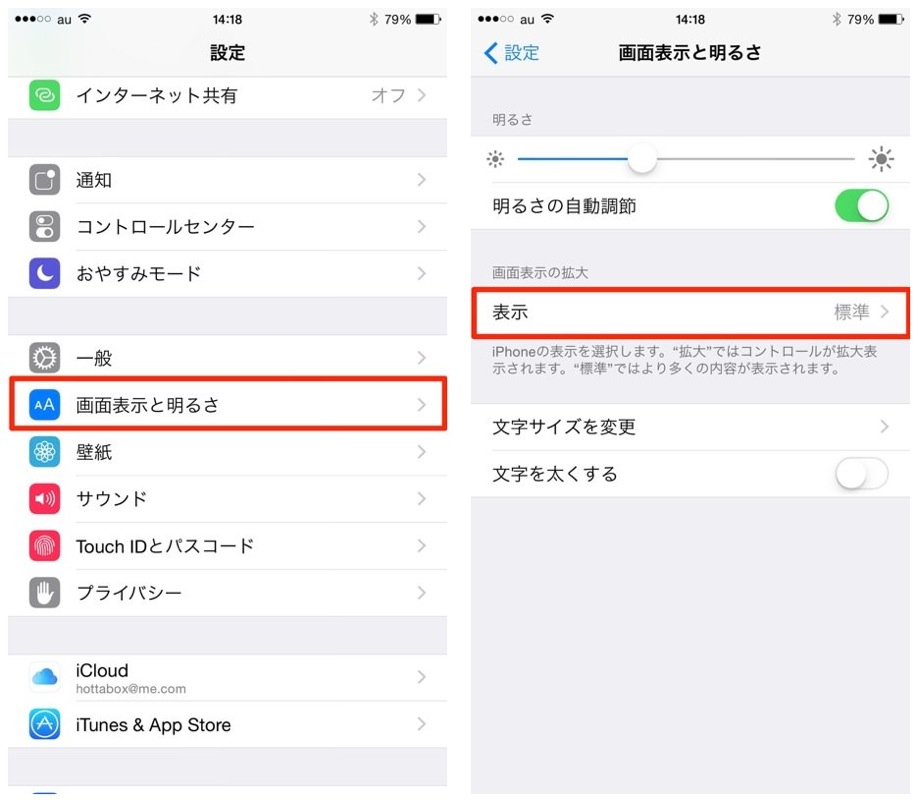
まずは設定アプリから「画面表示と明るさ」をタップし、「表示」の部分をタップしましょう。
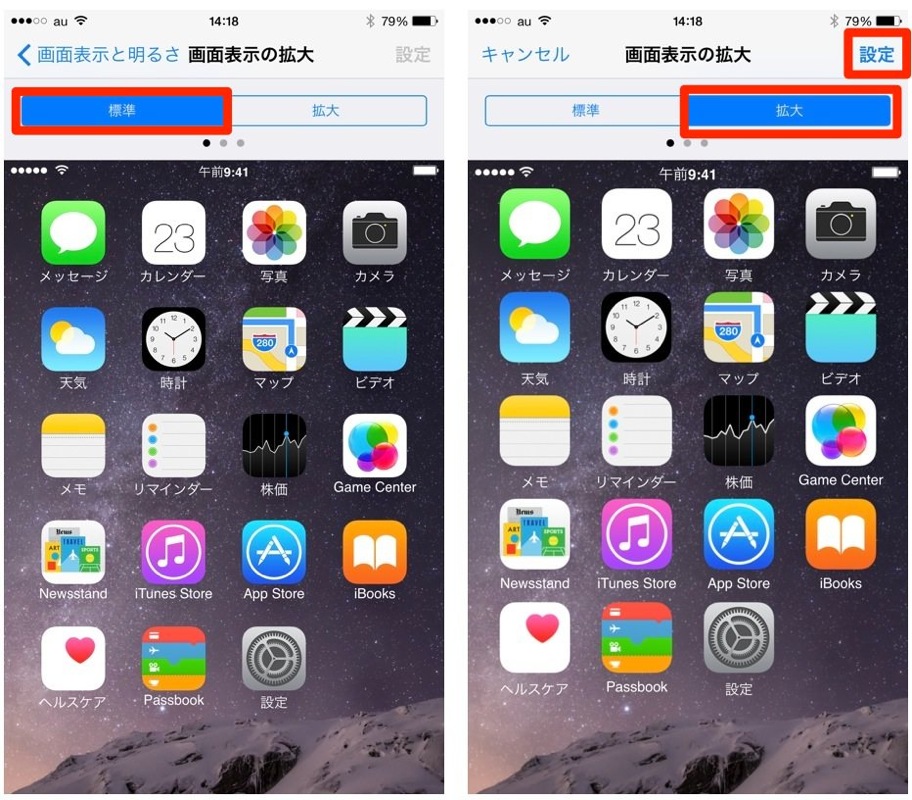
ここで標準か拡大を選択することができます。変更する場合は右上の「設定」をタップ。
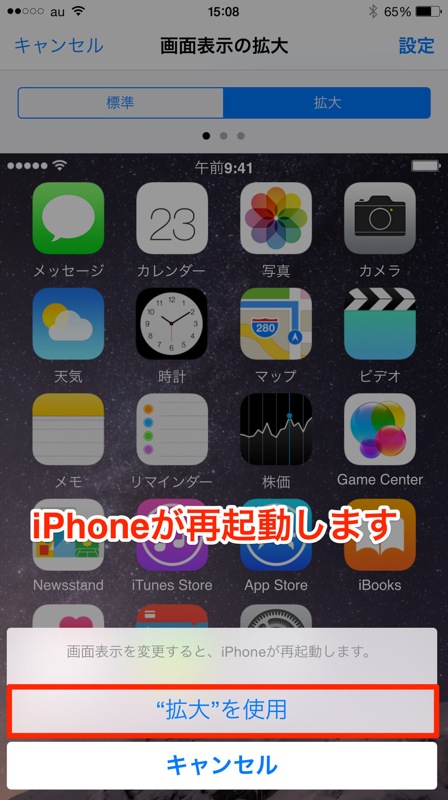
設定を変更する場合は、iPhoneが再起動します。
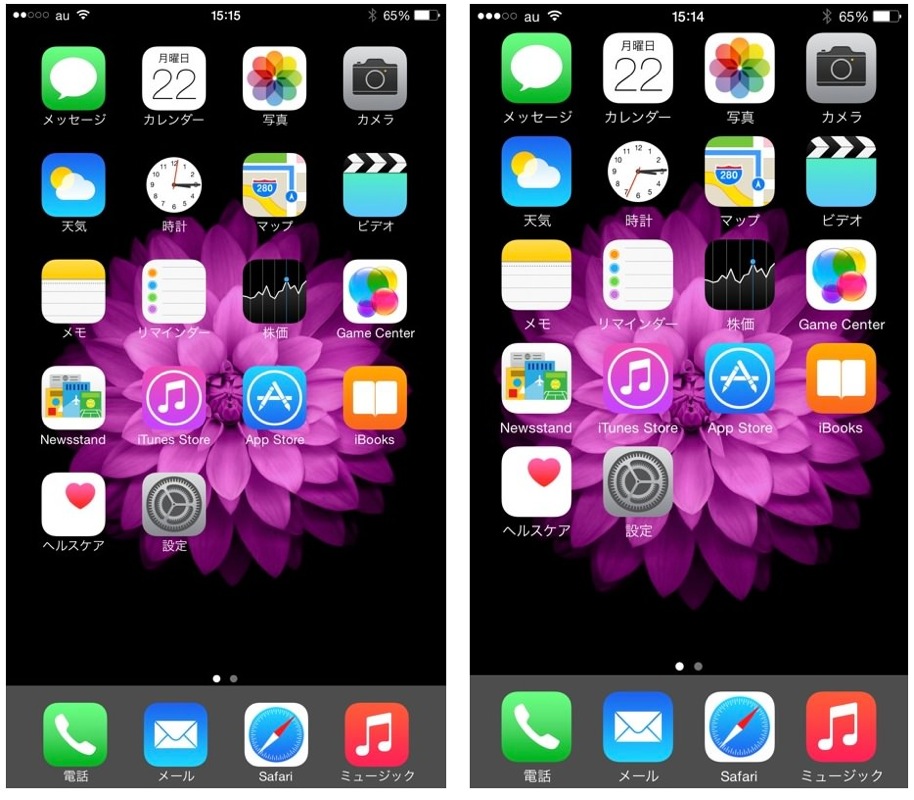
上の画像は「iPhone 6 Plus」で設定を変えた場合で、左が「標準」、右が「拡大」となっています。
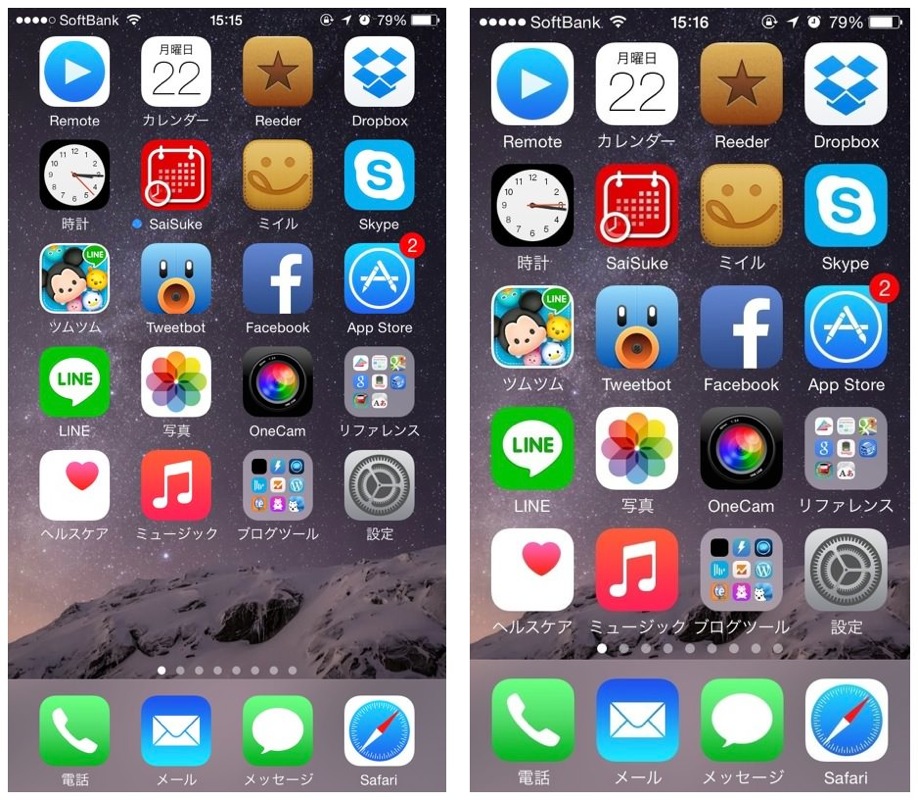
つづいて「iPhone 6」で設定を変えた場合で、左が「標準」、右が「拡大」となっています。「iPhone 6」の場合は拡大にするとアイコンの列が1列少なくなります。

なお、「iPhone 6 Plus」では、拡大表示にするとランドスケープモードが動作しなくなります。
お好みに合わせて「標準」「拡大」を選んでみてください。