まずは買った状態では電源が入っていないので、デジタルクラウンの部分を長押ししてください。ちなみにデジタルクラウンは、竜頭と同じように見えるからといって引っ張ってはいけません、壊れますよ!!
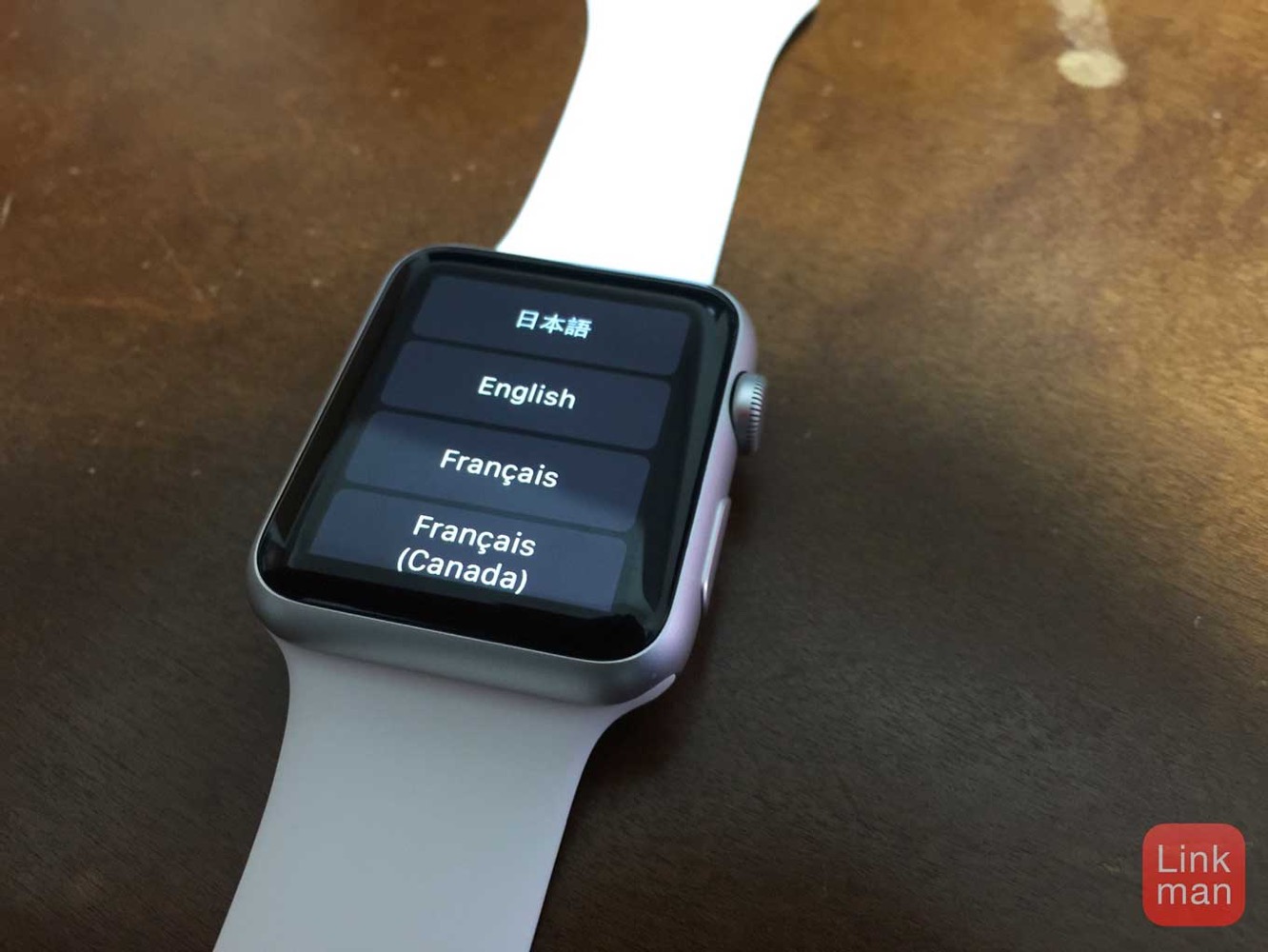
電源が入るとまずは言語設定をすることになりますので、「日本語」を選びます。日本語が一番上に書いてあるのは日本向けだからでしょうか・・・
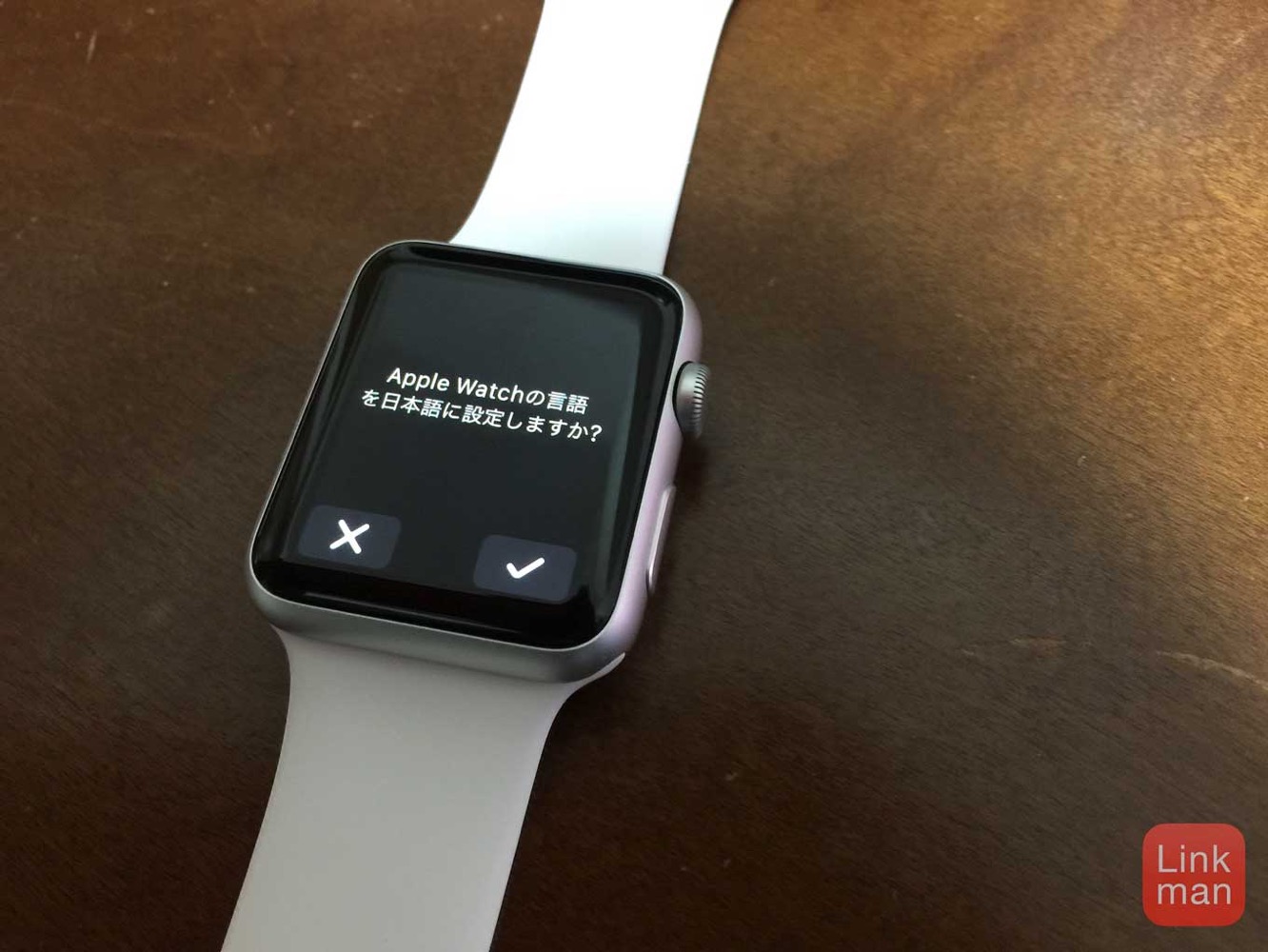
確認を求められるので✓マークをタップしましょう。
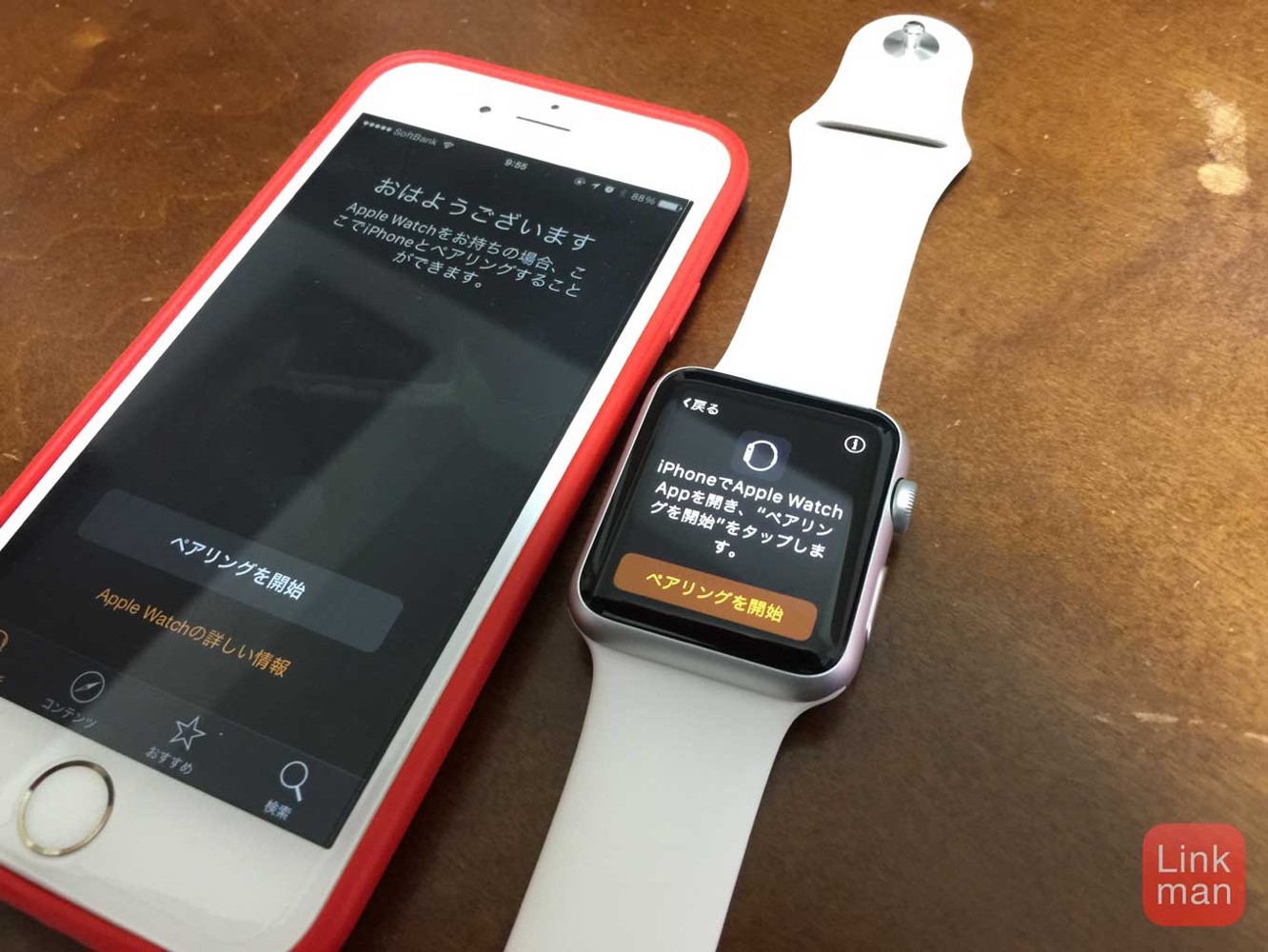
これで準備は出来たので、iPhoneとペアリングしましょう。「iPhone」の「Apple Watch」アプリを立ち上げて、「ペアリングを開始」をタップします。もちろん「Apple Watch」の方もタップしましょう。

すると「Apple Watch」の方には模様が動き始めます。これがQRコードのような役割を果たします。
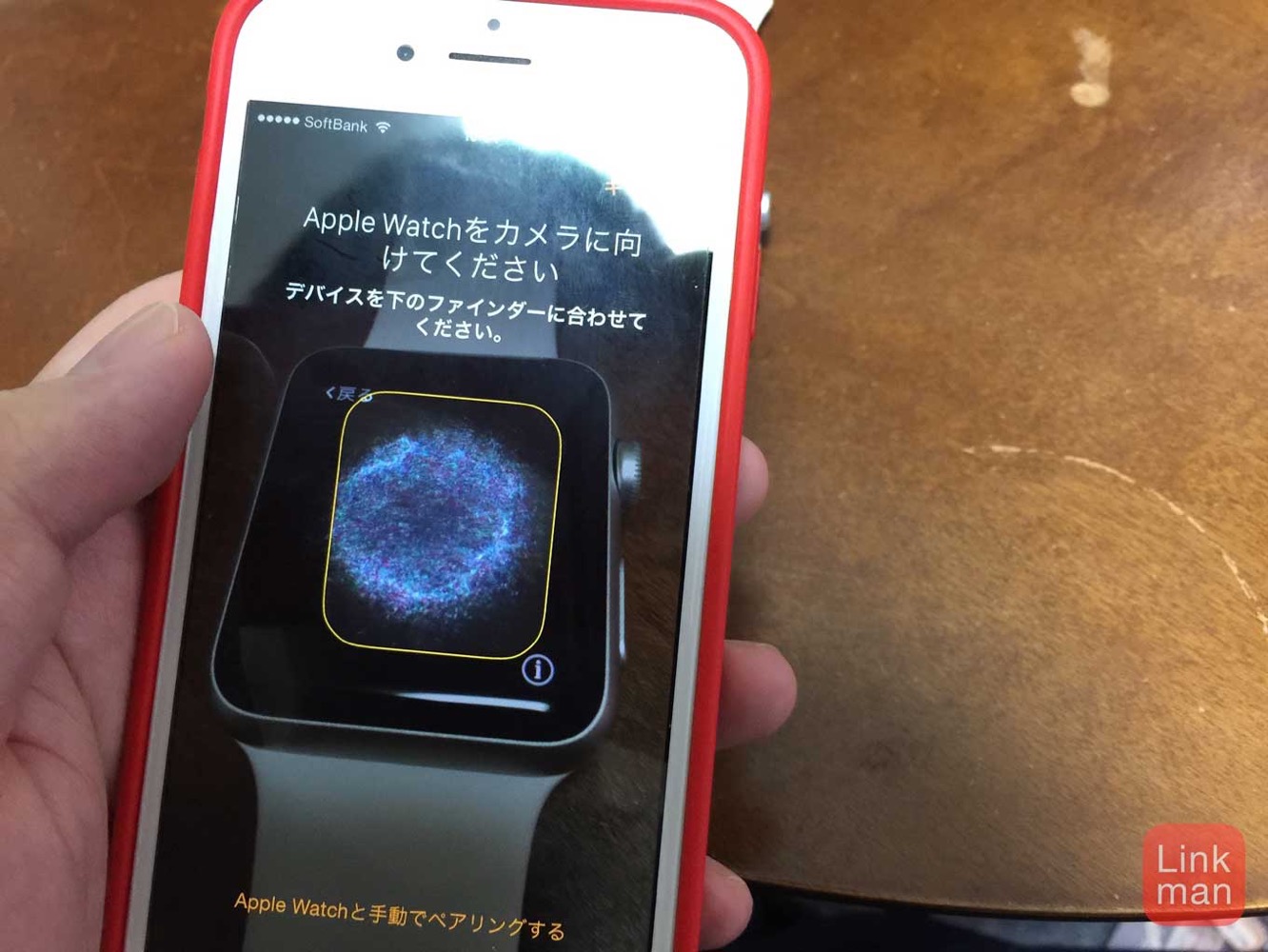
iPhoneの方ではカメラが起動しているので、「Apple Watch」の模様をガイドの中に収めるだけでOKです。

これで「Apple Watch」と「iPhone」のペアリングが完了です。引き続き、iPhoneから「Apple Watch」の設定をしていきます。

まずは装着する腕を設定します。左でも右でもちゃんと操作しやすいようになっています。

利用規約に同意した後にApple IDのパスワード入力画面出てくるので入力します。2段階認証の設定をしている人にはそのメニューも出てきます。

位置情報サービスを使うことをOKします。iPhoneの設定からオフにすることもできるようです。

「Siri」も使用OKにします。

そして「Apple Watch」のパスコードを設定しましょう。パスコードを設定すると「Apple Watch」を腕から外すとロックがかかるようになります。データーを保護することができるので、設定した方がいいですね。

パスコードの入力は「Apple Watch」から行います。

次の設定は、「iPhoneでApple Watch」のロックを解除」という項目で、これを「Apple Watch」から"はい"を選ぶと、「Apple Watch」を装着している時は、iPhoneのロックを解除すると「Apple Watch」のロックも解除されるそうです。ぼくは「はい」にしておきました。

いよいよ設定も終盤です。「Apple Watch」に対応アプリをインストールします。「すべてをインストール」を選ぶと、iPhoneにインストールされているアプリの中で「Apple Watch」対応アプリが全部インストールされます。後で選択することもできますが、ぼくは「すべてをインストール」を選んでおきました。

あとは同期するのを待つばかりです。

同期が完了すると、「Apple Watch」の方は時計の表示がでてくるので、これで晴れて使うことができます。なお、細かい設定などはiPhoneの「Apple Watch」アプリからすることになります。これについてはまた違う記事で説明していきたいと思います。

あとは腕に装着して楽しむだけです!!!
個別の機能についてはまたその都度記事を書いていこうと思っていますが、まずはこのペアリングができてしまえば「Apple Watch」を堪能することができますね。
関連記事
・「Apple Watch」をおやすみモードに設定する方法
・「Apple Watch」のマナーモード(通知音などを消す)の設定方法
・「Apple Watch」からペアリングしてある「iPhone」を鳴らして探す方法
・「Apple Watch」のバッテリー残量を文字盤に表示する方法
・「Apple Watch」で「Siri」を使う方法
・「Apple Watch」のホーム画面のレイアウト変更する2つの方法
・「Apple Watch」でスクリーンショットを撮る方法
・「Apple Watch Sport」開封フォトレビュー

