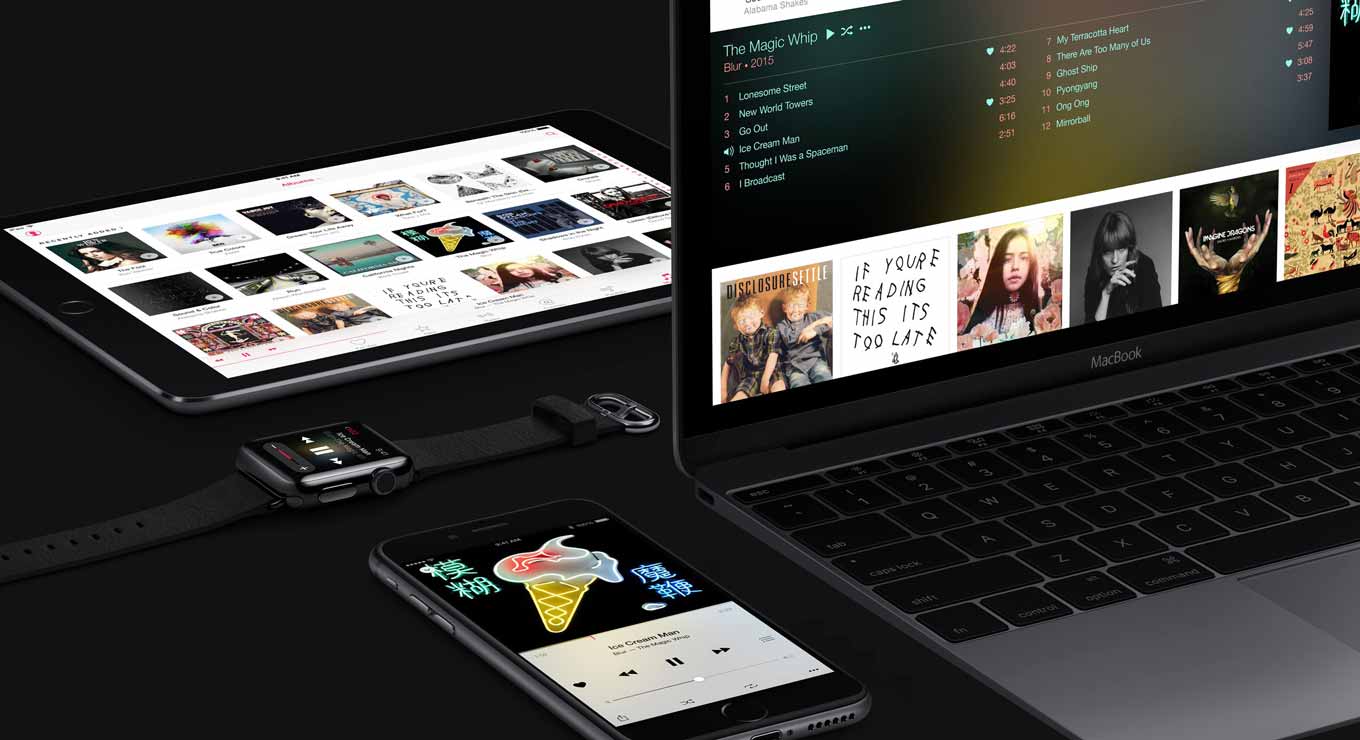ミュージックアプリからダウンロードした曲を削除する
まずは、ミュージックアプリからダウンロードした曲を削除する方法です。ミュージックアプリで、My Musicに進んでダウンロードした楽曲を表示します。
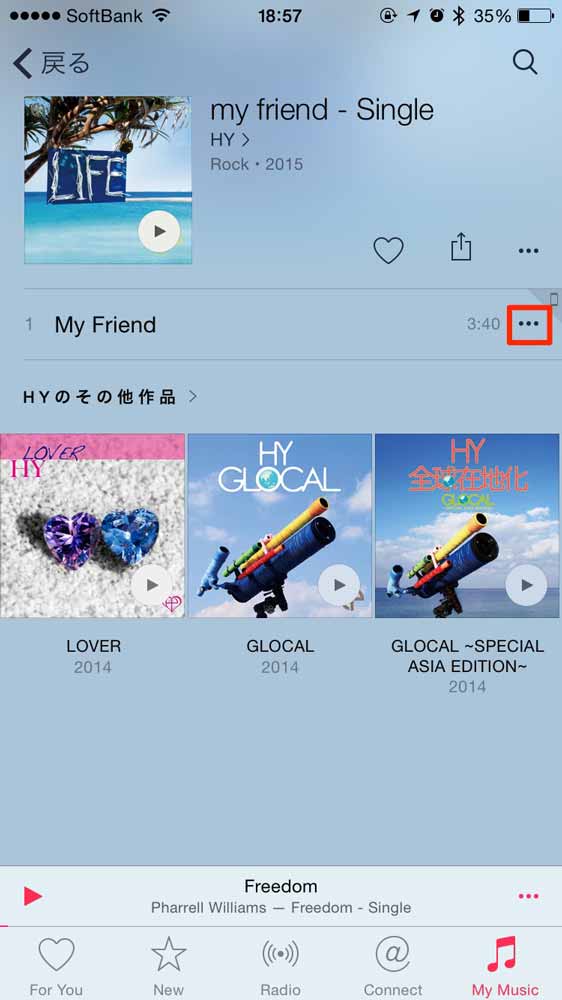
曲名の列にある「・・・」マークをタップします。ちなみに、ダウンロードした楽曲にはiPhoneマークがついています。
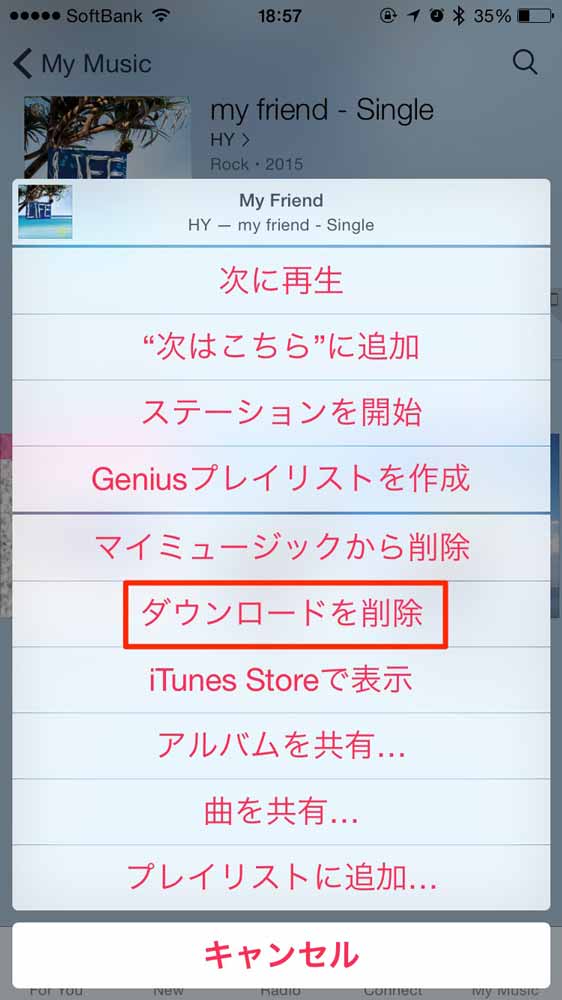
メニューに出てくる「ダウンロードを削除」をするだけです。なお、「ダウンロードを削除」をしてもMy Musicからは消えません。My Musicからも消したい場合は「マイミュージックから削除」を選んでください。
このやり方はダウンロードしてあるアルバム・プレイリスト全体でも「・・・」マークから「ダウンロードを削除」をすることで削除できます。
設定アプリからダウンロードした曲を削除する
もうひとつ設定アプリからダウンロードした曲を削除する方法を紹介したいと思います。
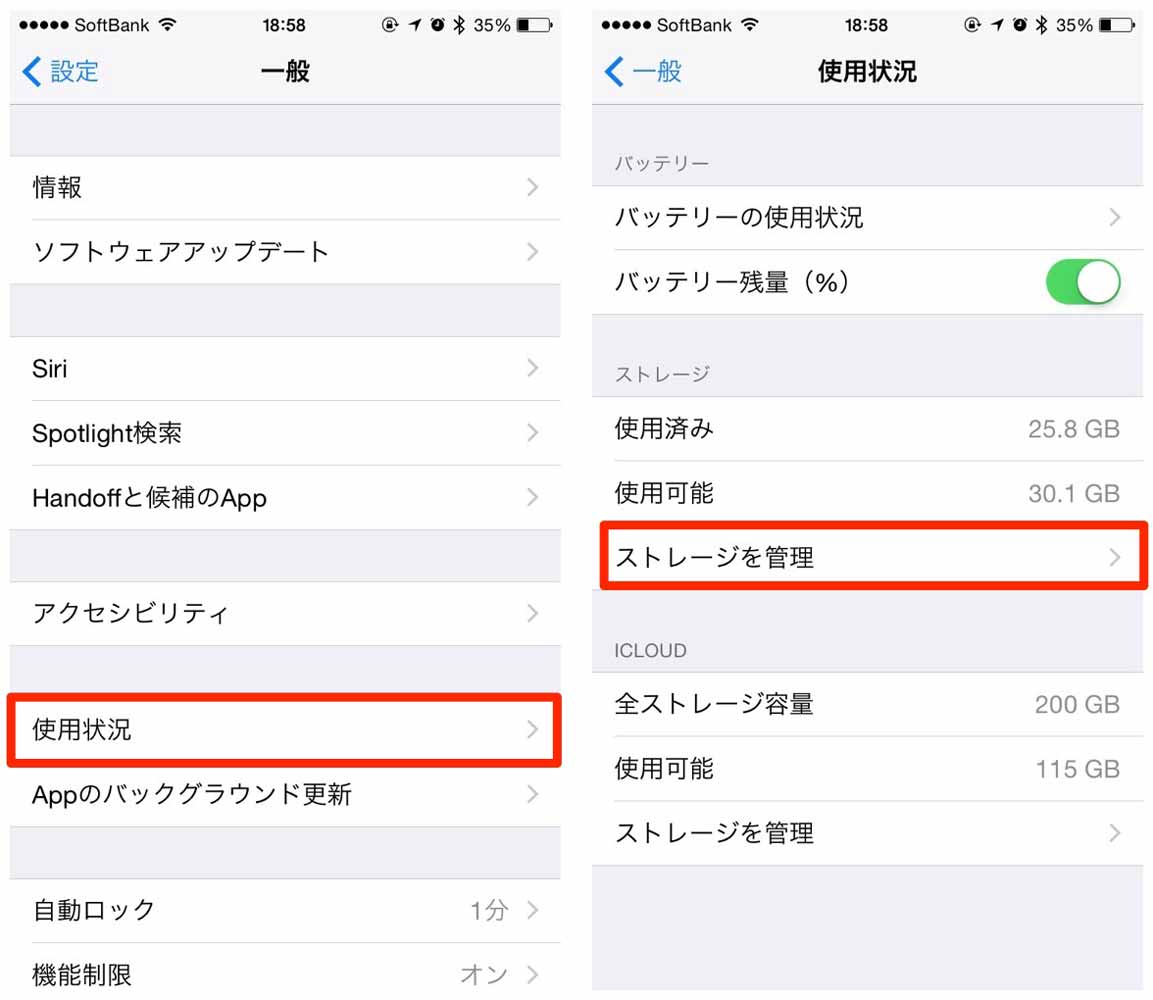
設定アプリから「一般>使用状況>ストレージを管理」に進みます。
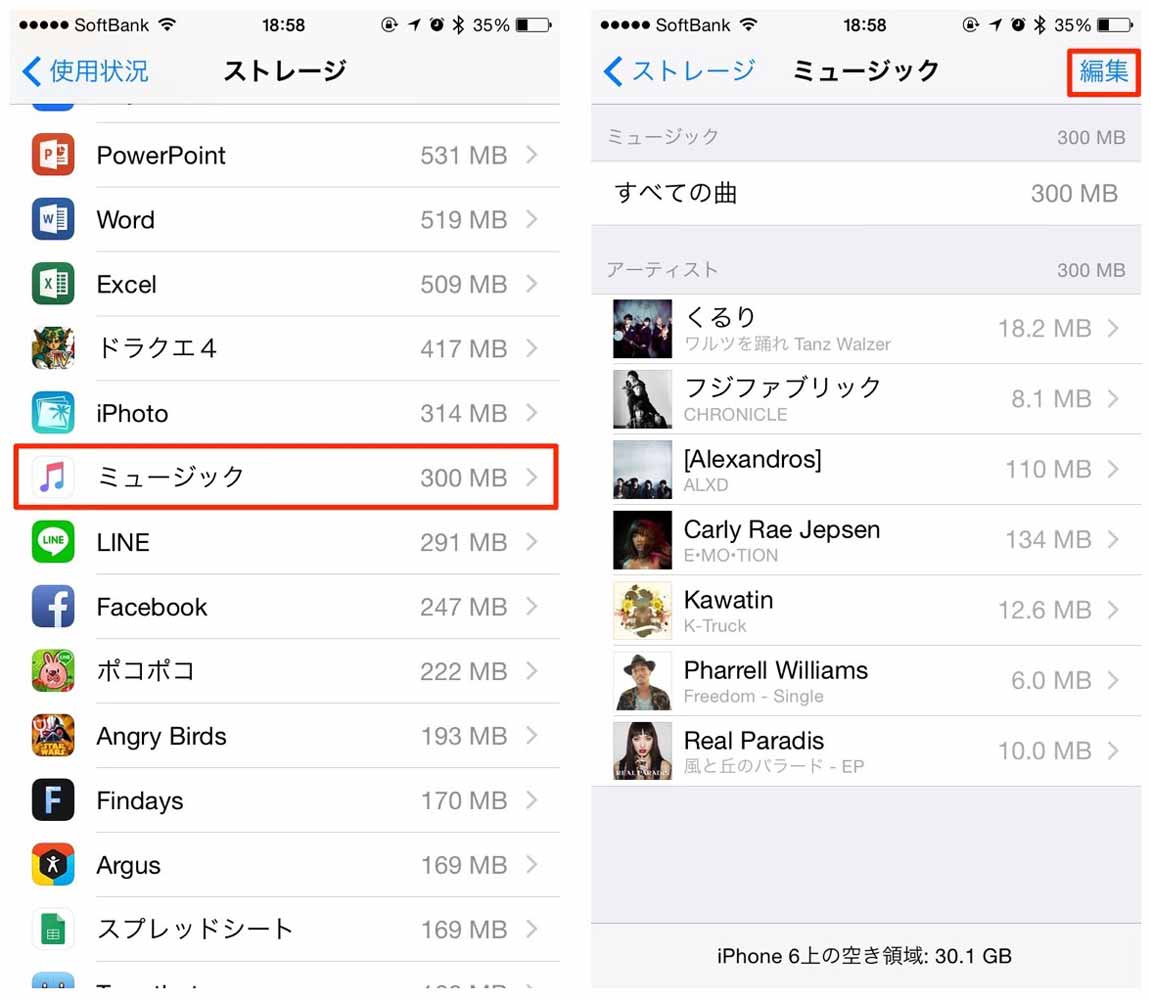
アプリの一覧が出てくるのでミュージックを選ぶと、ダウンロードされてるアーティストが容量とともに表示されるので、右上の編集をタップします。
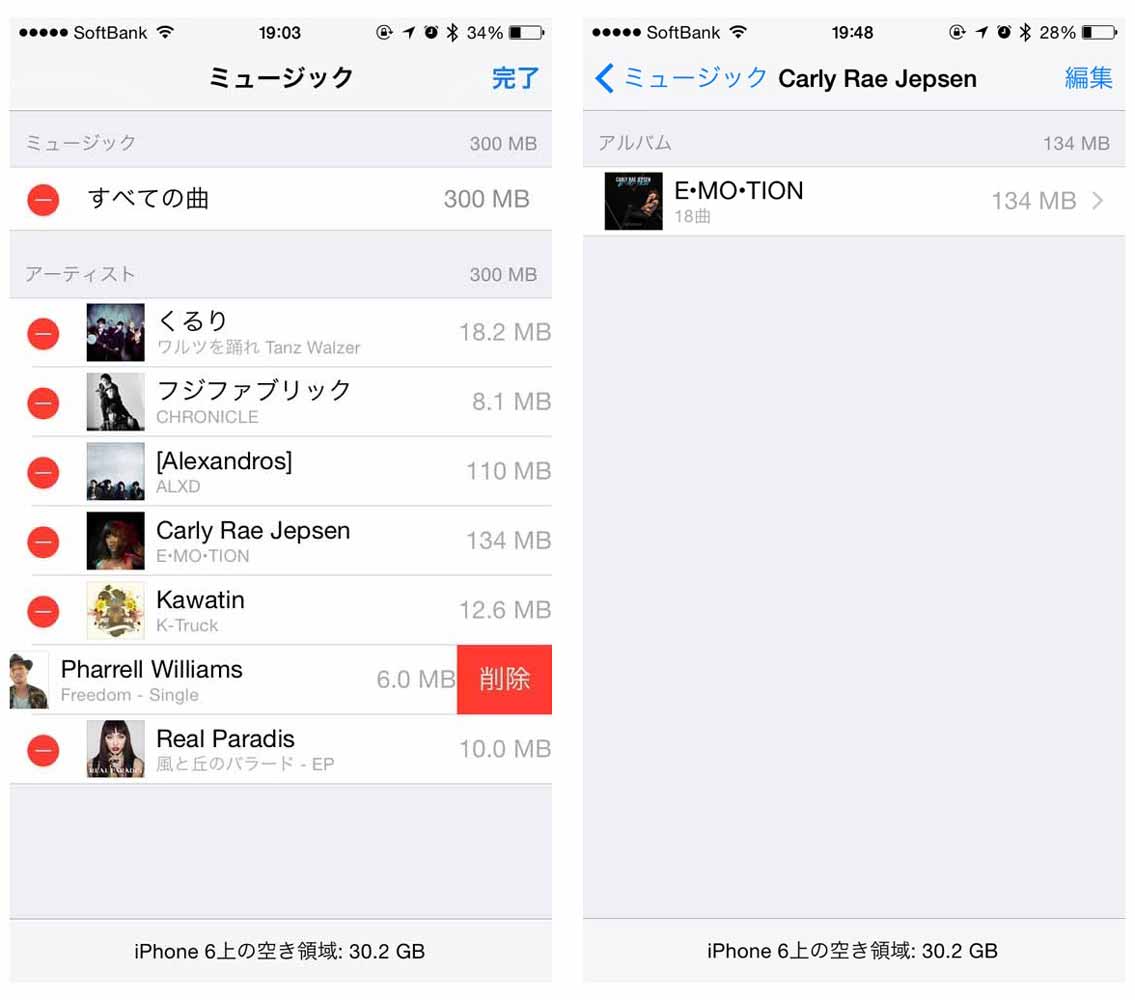
これでアーティストの曲全体やすべての曲を削除することもでき、アーティストを選べば曲ごとに消すことも可能です。
- 「Apple Music」のラジオ「Beats 1」でオンエアされた曲をプレイリストから確認する【使い方】
- Apple Musicでアルバム・プレイリストをリピート・シャッフルしたり1曲をヘビーローテションする方法【使い方】
- Apple Musicで「Connect」の表示を消す方法【使い方】
- Apple Musicで今まで再生した曲の履歴を確認する方法【使い方】
- 「iOS 8.4」のミュージックアプリでお気に入りの曲にレートをつける方法
- iPhoneやMacで「Apple Music」の表示をオフにする方法【使い方】
- 「Apple Music」で気に入った曲にハートマークをつけて教えることで、より好みに合った曲を知らせてくれる【使い方】
- 「Apple Music」の「ステーションを開始」は次の曲をチョイスしてくれるラジオステーション【使い方】
- iPhoneやMacで「Apple Music」の表示をオフにする方法【使い方】
- 「Apple Music」でオリジナルのプレイリストを作る方法【使い方】
- Apple MusicのMy Musicの項目をオフライン再生可能な曲だけ表示するようにする方法
- 「Apple Music」でユーザーにあったプレイリストを作ってくれる「For You」を設定する
- 「Apple Music」の自動更新をオフにする方法