Touch IDを設定する方法
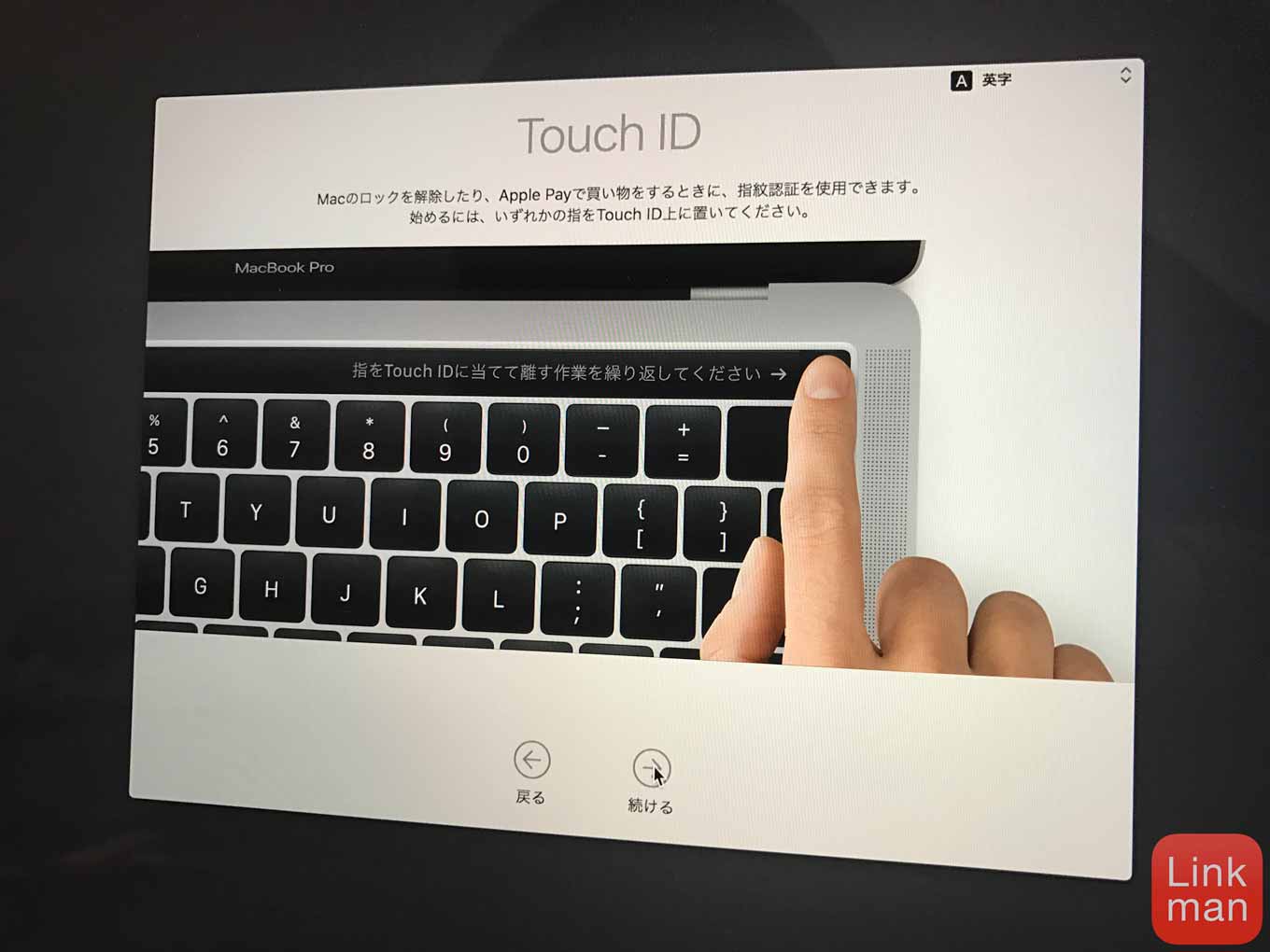
それでは早速セットアップ方法を見ていきたいと思いますが、「MacBook Pro (Late 2016)」を購入して最初にセットアップ時に指紋の登録を促されていると思います。

この場合は案内通りに進んで、Touch Barの右端にあるセンサー部分(電源ボタン兼用)に指を当てて離すという作業を繰り返せば登録が完了します。
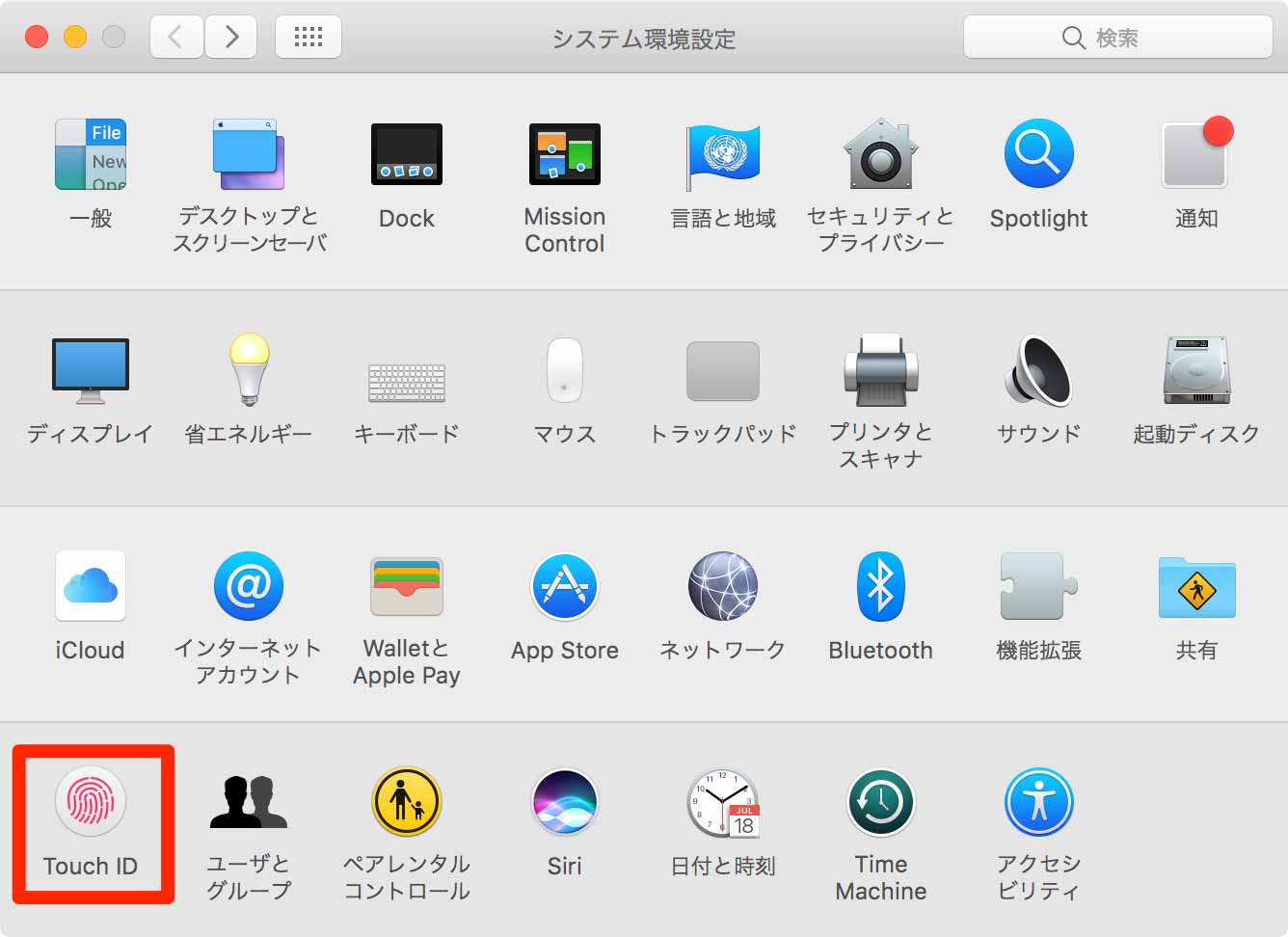
このセットアップ時に設定をスキップしていたり、他の指を登録したい場合は、歯車のアイコンの「システム環境設定」をクリックして、項目にある「Touch ID」を選んでください。
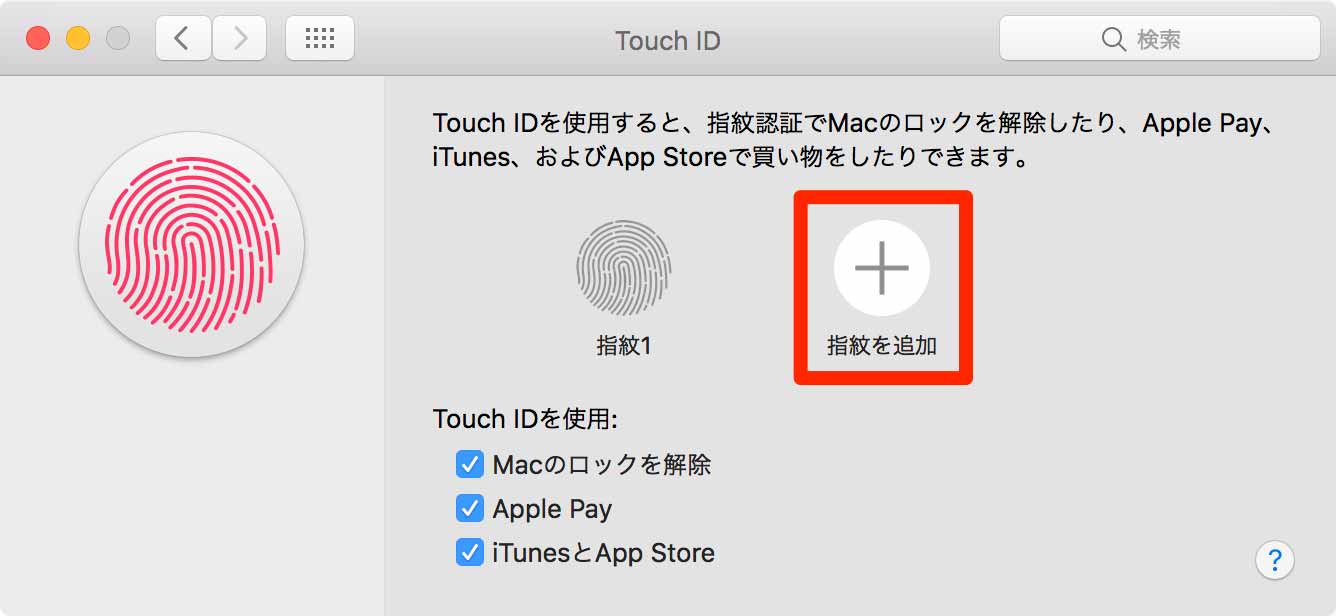
「指紋を追加」というのがあるので、これをクリックします。
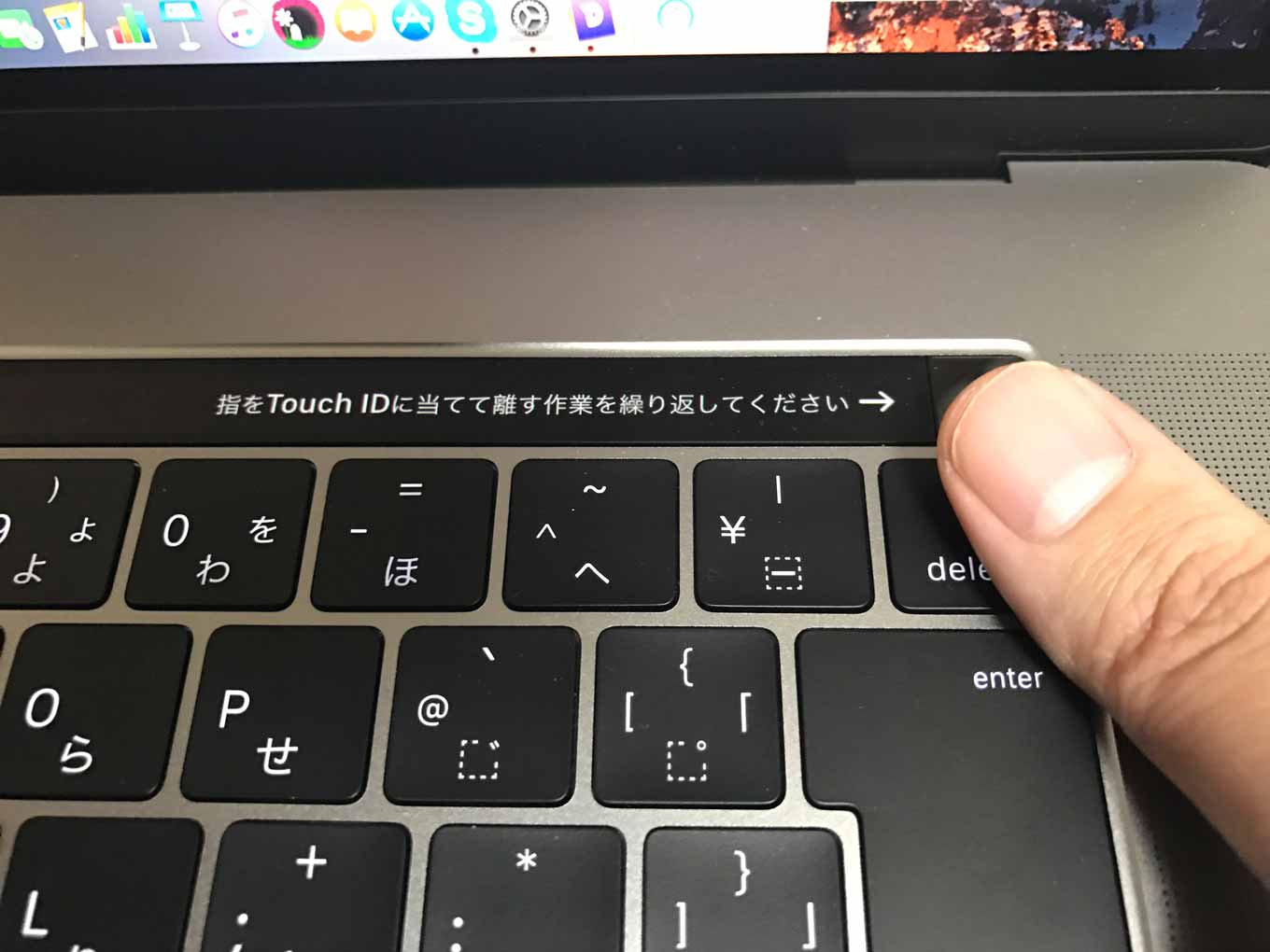
あとは、指示通り任意の指をTouch IDにあてて離す作業を繰り返してください。これで登録が完了します。
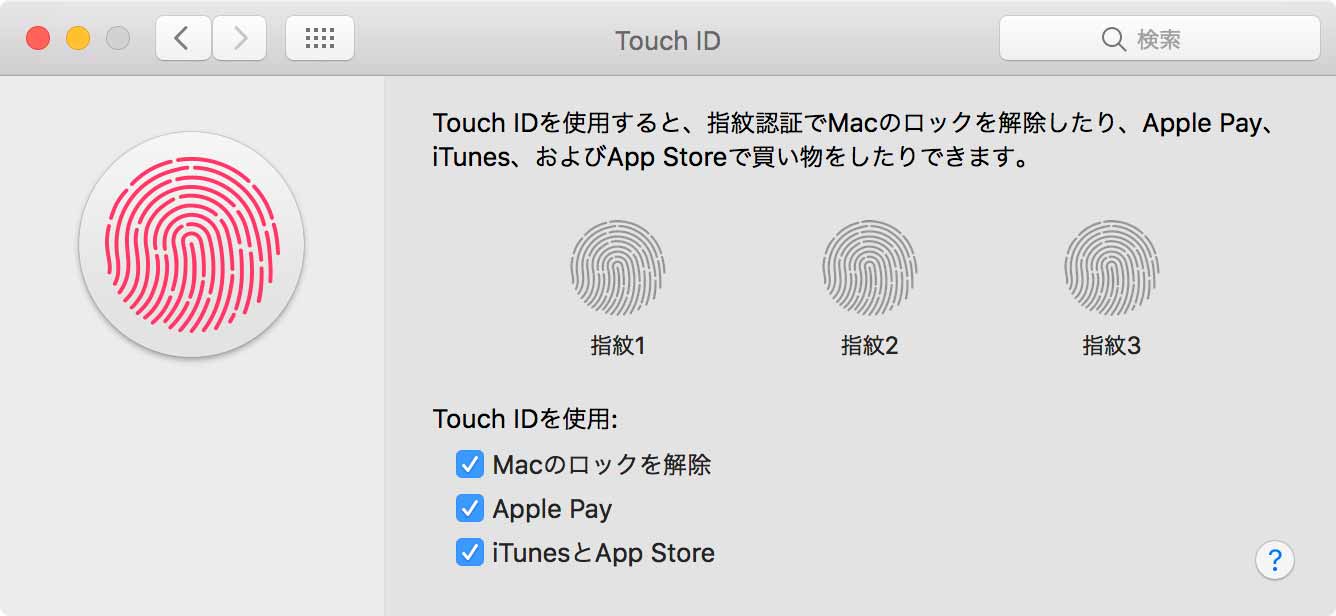
なお、登録できる指紋はiPhoneは5つですが、Macでは3つまでとなっています。
実際に「Touch ID」を使い始めると、もうめちゃくちゃ便利です。スリープを解除時のログインで今までパスワードを入力していたのが、指紋で一発でいけるのでこれは本当にスマートですね。
ただし、以下の場合のときは「Touch ID」ではなくパスワードが必要になるので注意してください。(参考:Use Touch ID on MacBook Pro)
- Macを再起動したばかりの場合
- ユーザーアカウントをログアウトした場合
- 登録した指紋が5回連続して認識されない場合
- 48時間以上Macのロックを解除していない場合
- 指紋を登録または削除したばかりの場合

