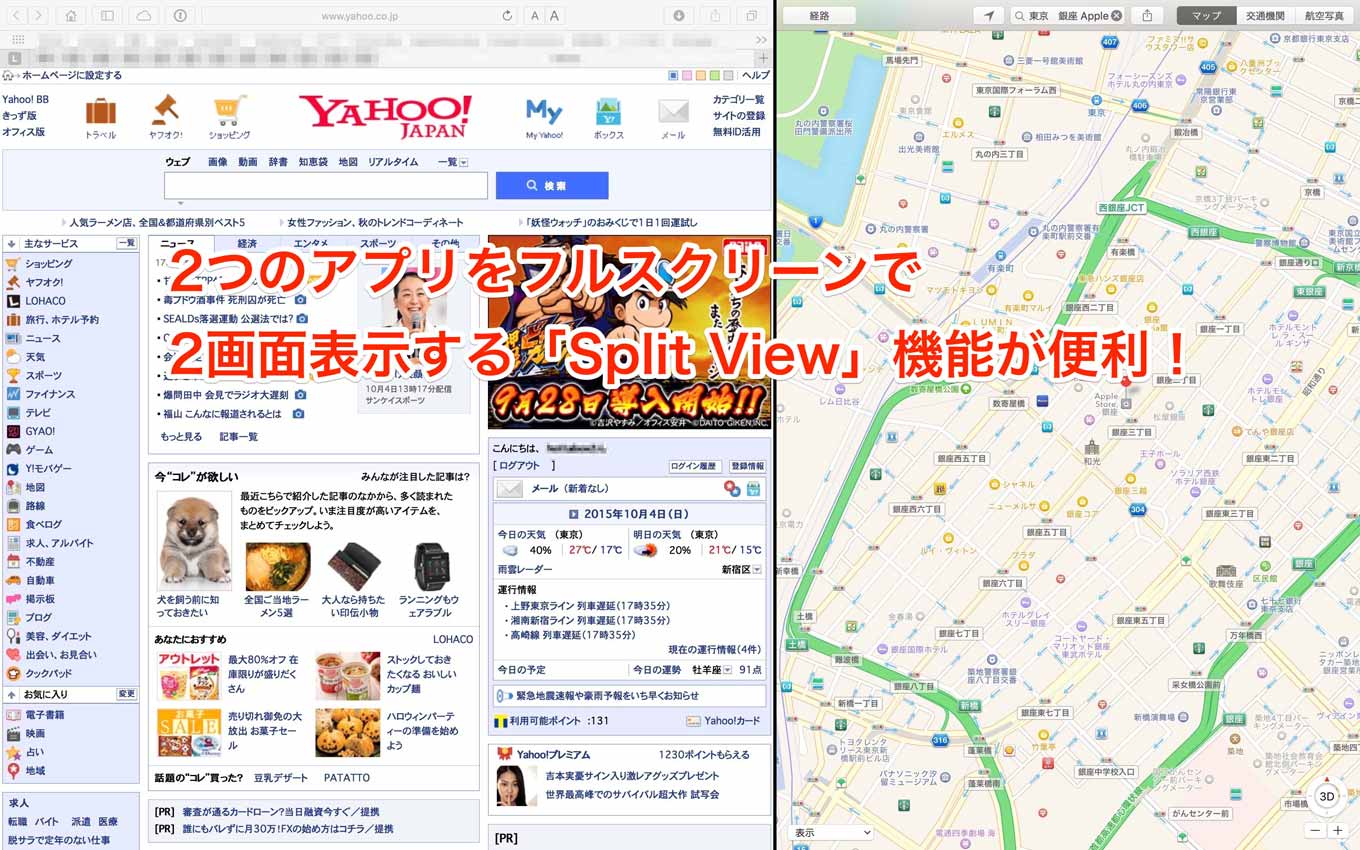フルスクリーンボタンを長押しする
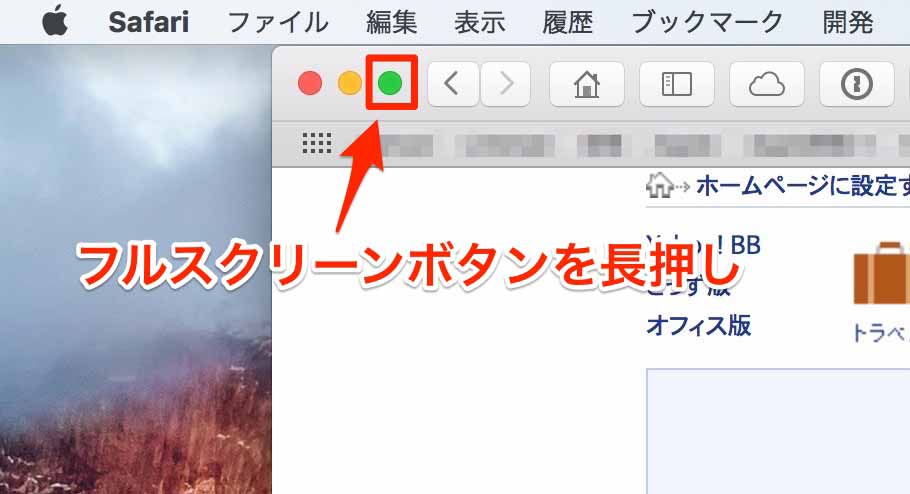
早速やり方を見ていきましょう。まずは、フルスクリーン対応のアプリ、今回の記事では「Safari」を例にしてみますが、フルスクリーンボタンを長押します。
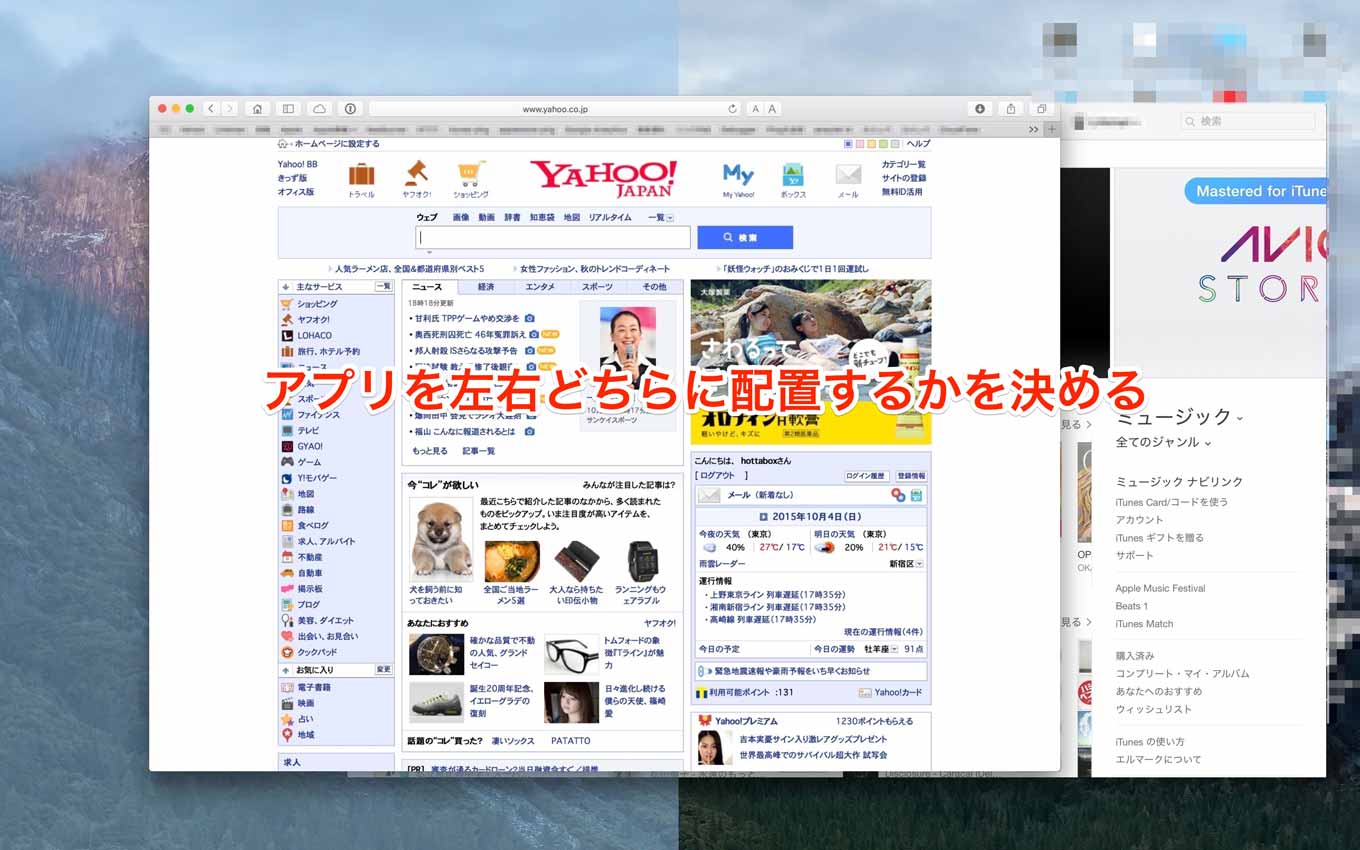
すると「Split View」モードに移行するので、まずはアプリをどちらに左右どちらに配置するかを決めてもう片方にもう一つのフルスクリーン対応アプリを配置します。
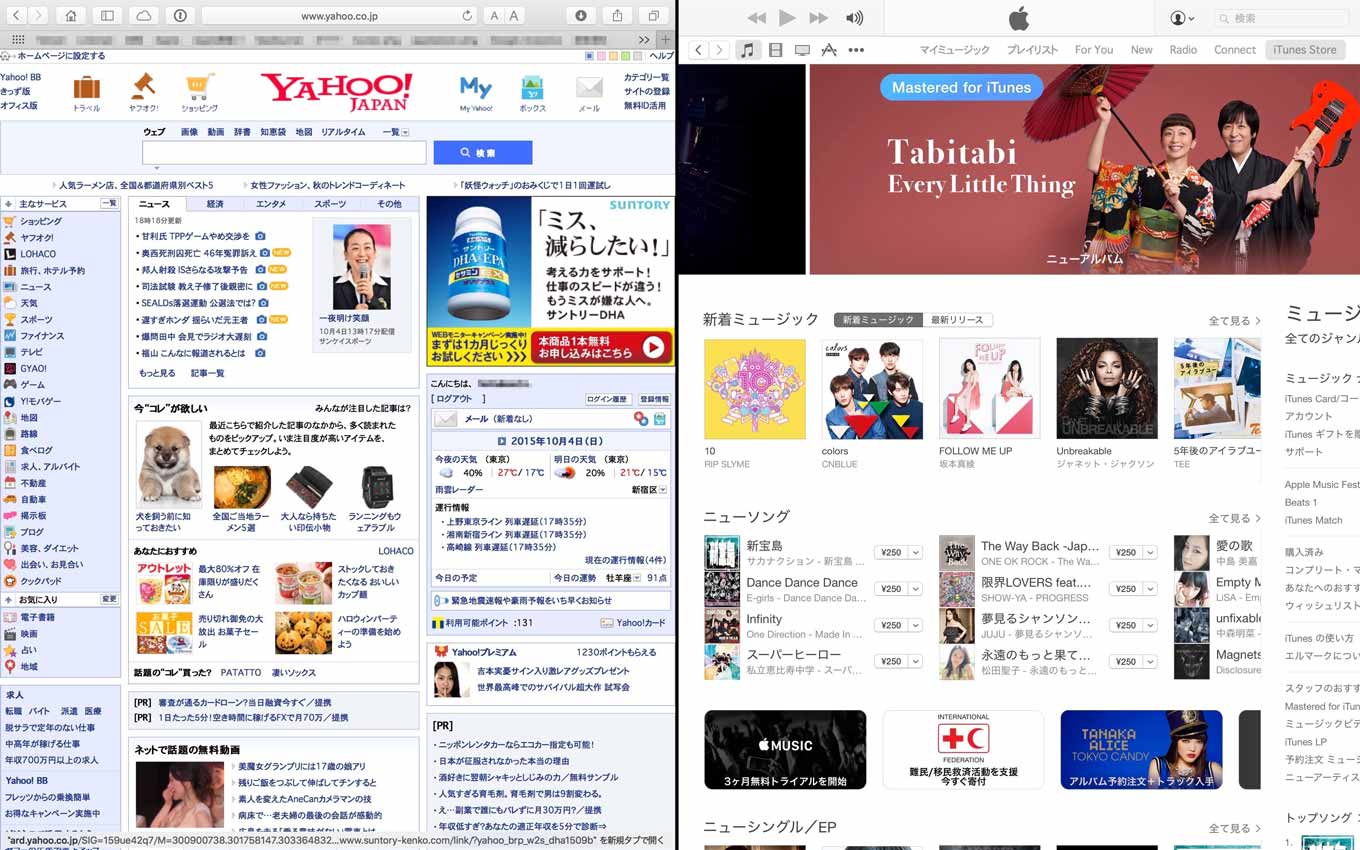
この場合だと左側に「Safari」、右側に「iTunes」ですね。
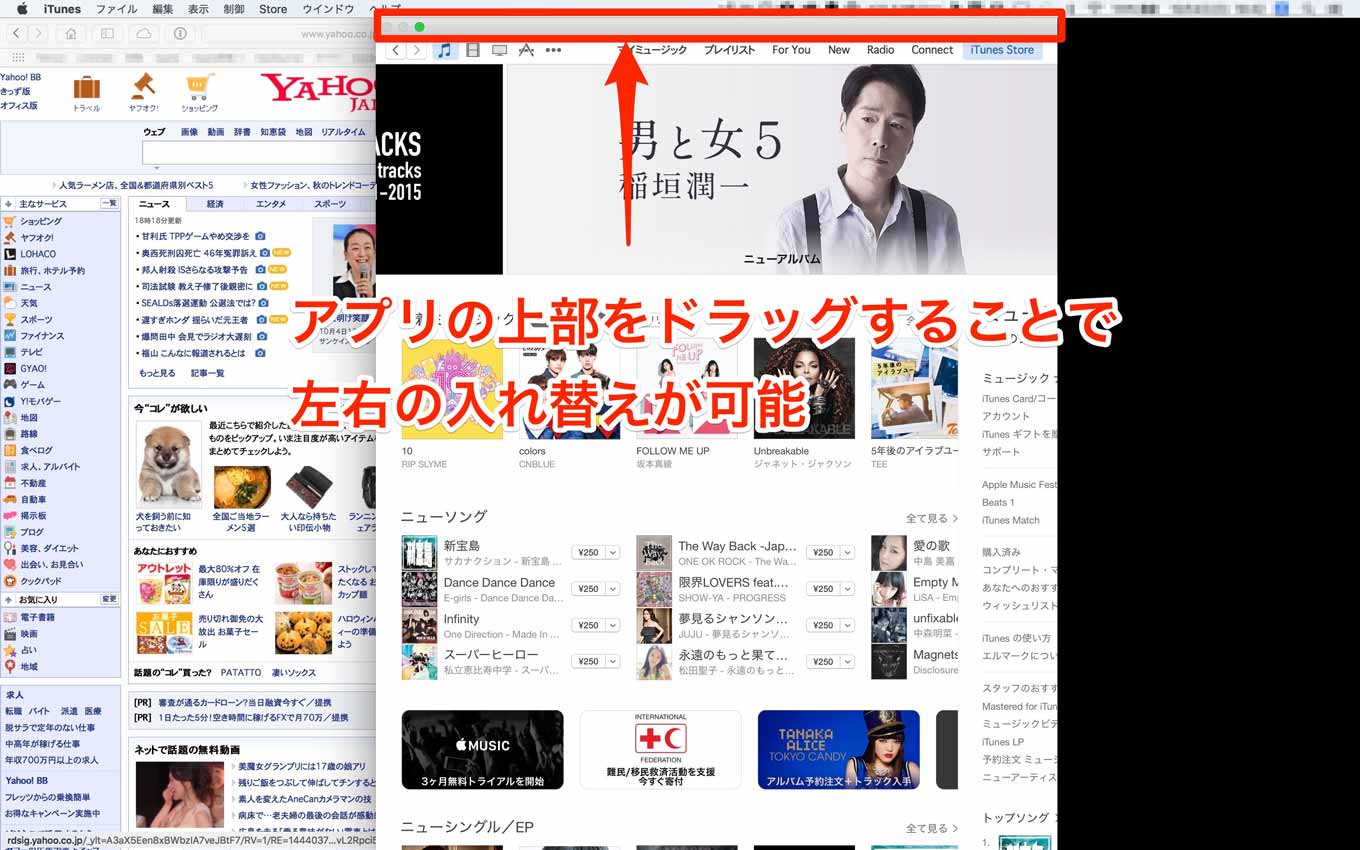
アプリの上部をドラッグすることで、アプリの位置を入れ替えることが可能です。
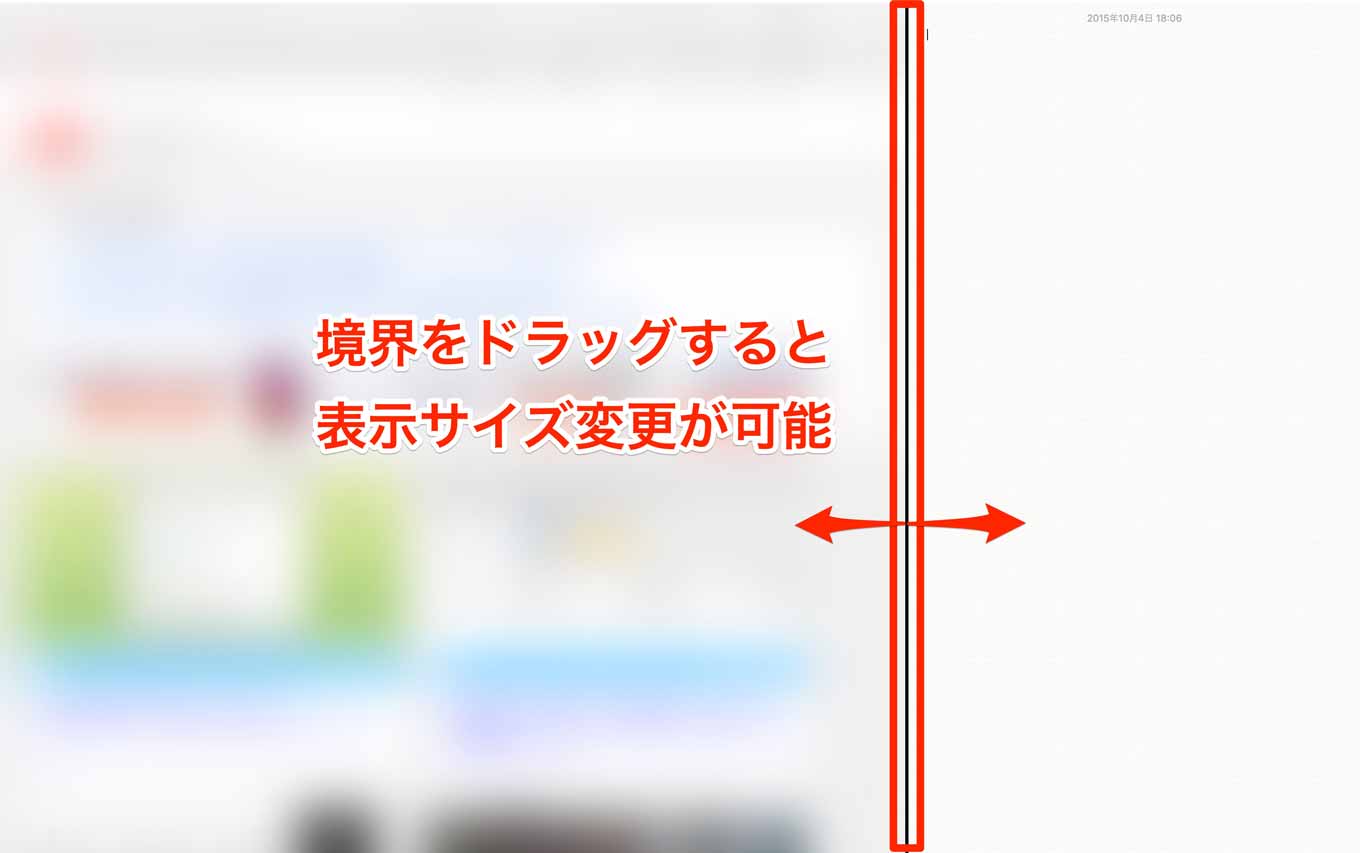
また、アプリの境界をドラッグすることで表示サイズを変更することができます。なお、アプリによってサイズ変更できる大きさが決まっているようで、iTunesだと半分以下にはできませんでした。
Mission ControlからもSplit Viewに移行可能
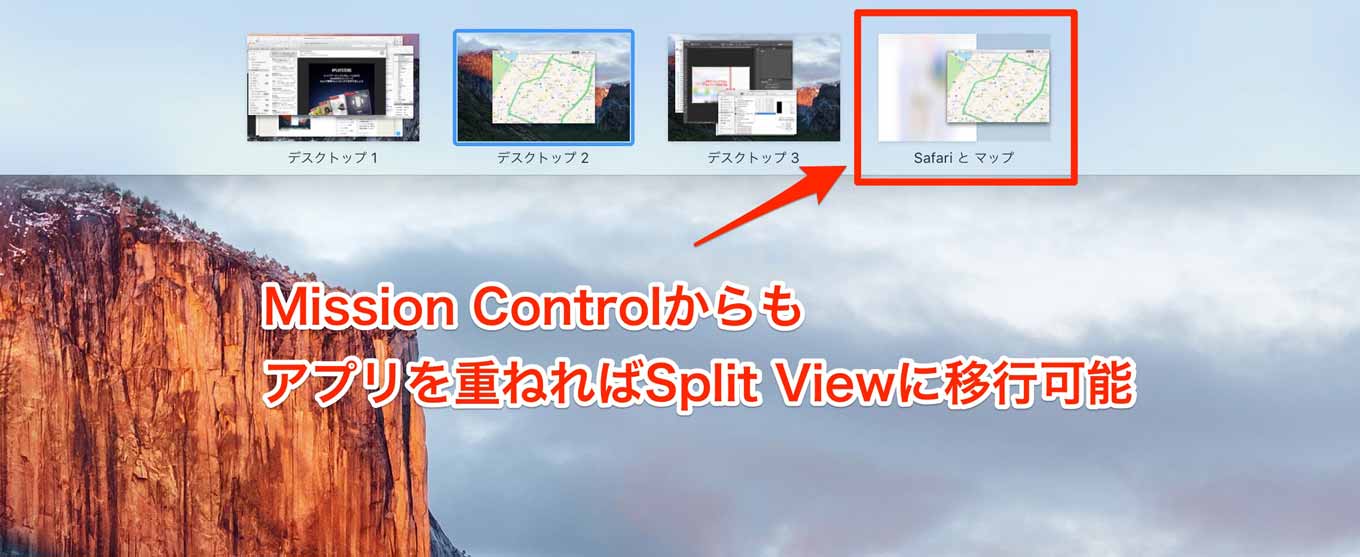
今までのやり方に加えて、Mission Controlでアプリが表示されている場合でも、そこにアプリを重ねることでSplit Viewに移行可能になっています。
デスクトップにいろいろなアプリが立ち上がっている状態というのも便利なんですが、作業上気が散ってしまったりするんですよね。そんな時にこの「Split View」機能は必要なアプリを2つ並べることで集中しつつ便利に作業ができるので結構便利だと思います。