iPhoneから直接確認する方法
「iPhone」のシリアル番号を確認する方法は2つあるのですが、まずは「iPhone」から直接確認する方法です。
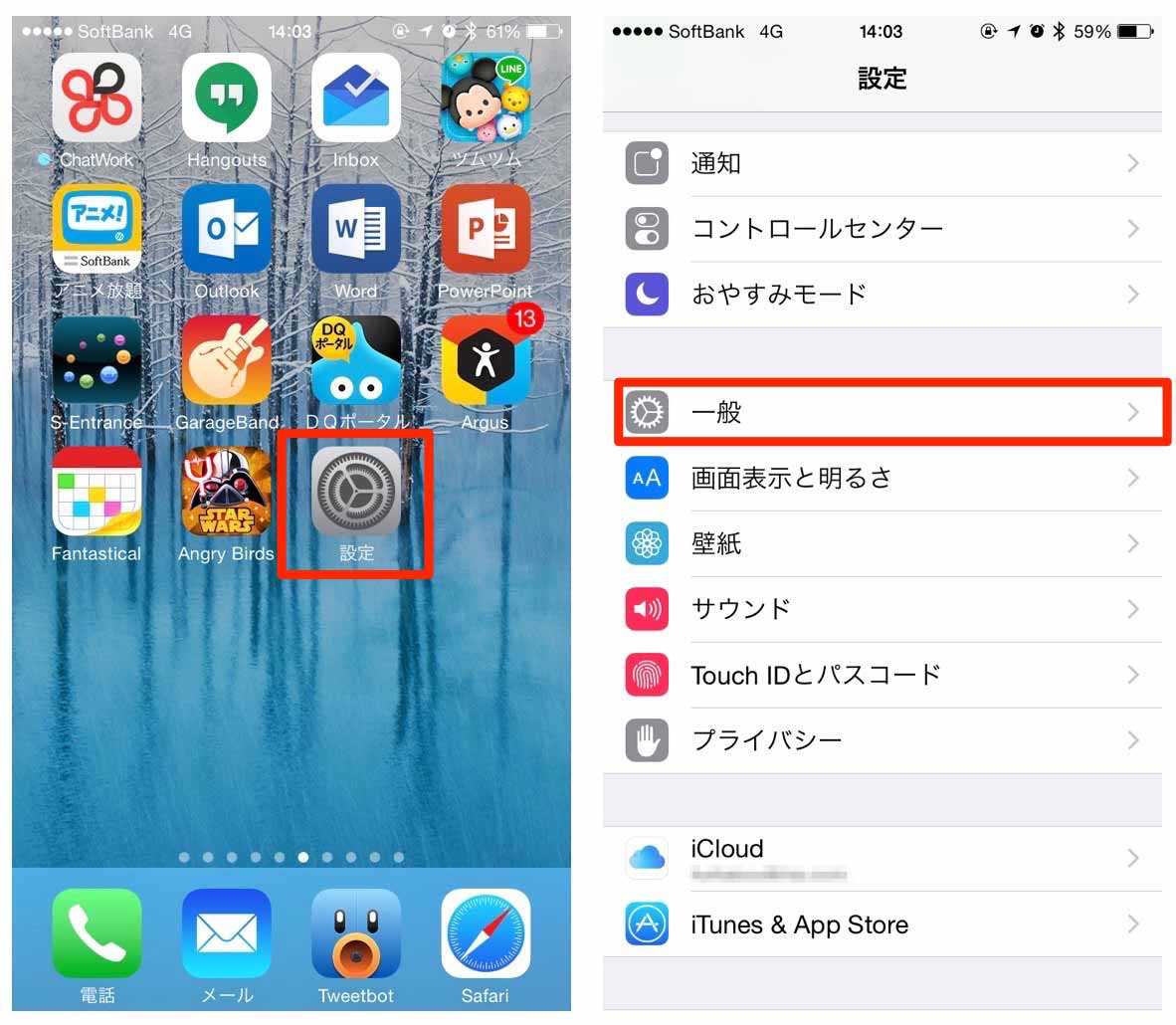
まずは設定アプリを開いて、一般をタップします。
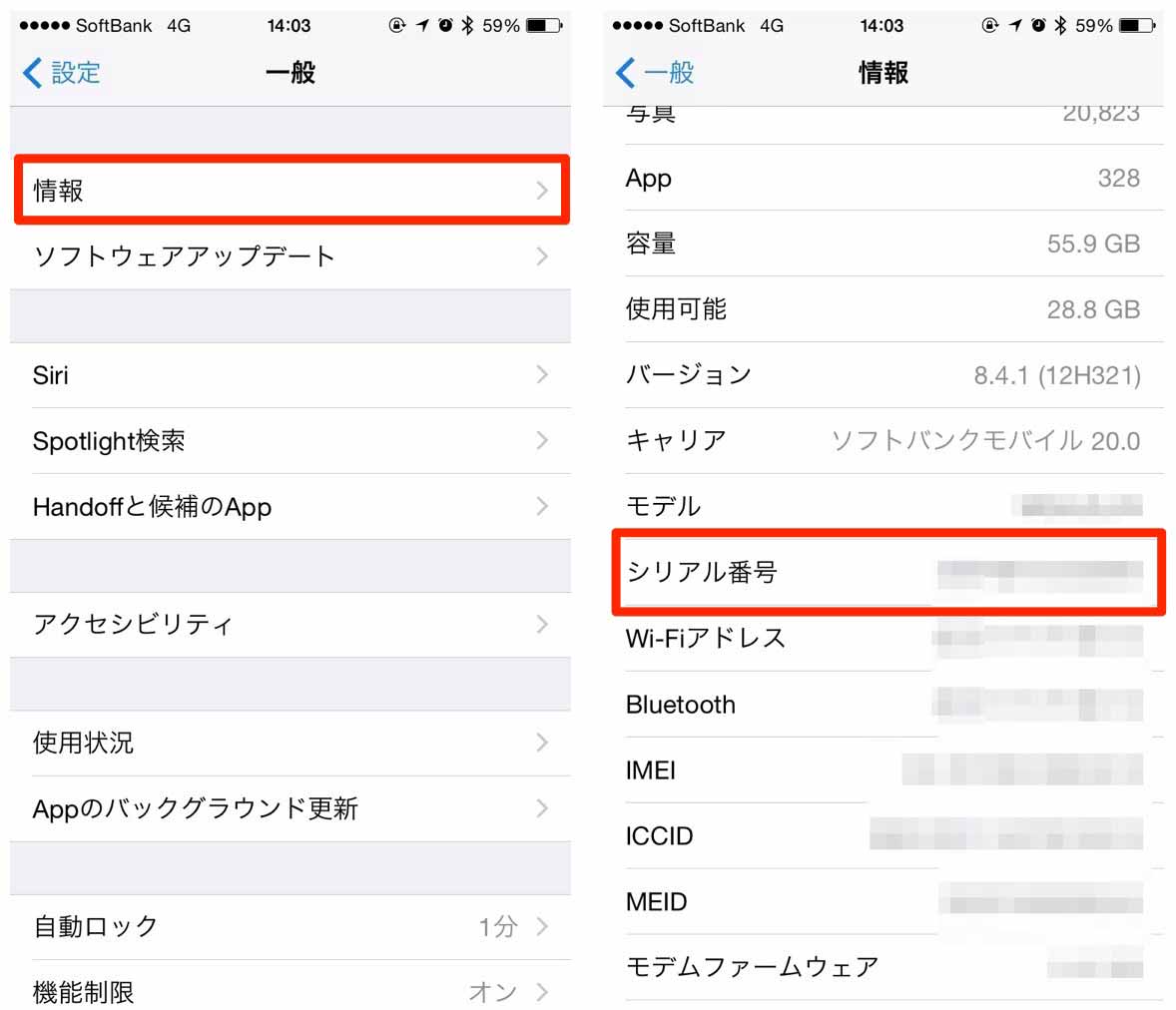
つづいて情報をタップすると、シリアル番号という部分があります。これがこの「iPhone」のシリアル番号というわけですね。
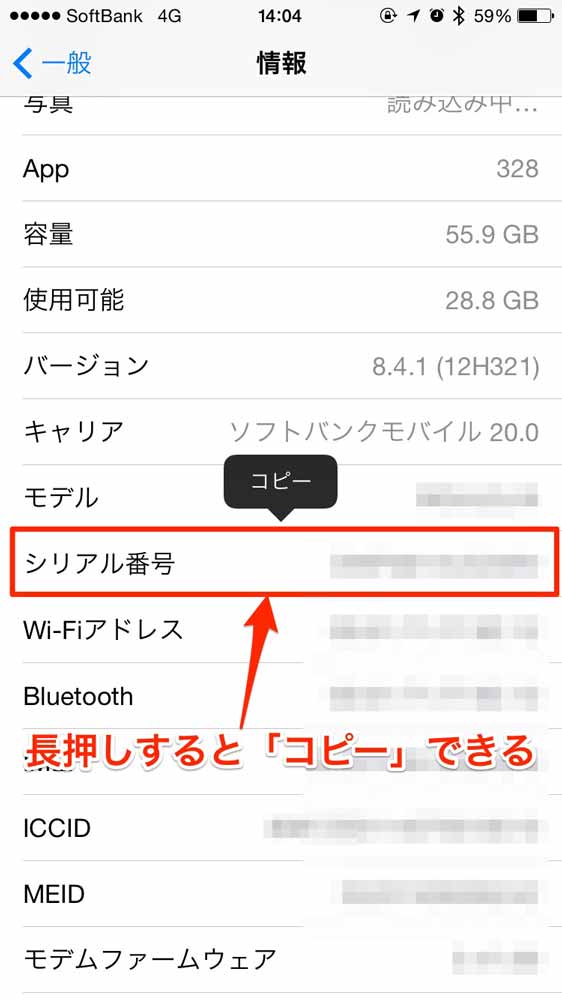
ちなみにのシリアル番号の部分を長押しすると「コピー」ができるので、シリアル番号をコピーしてサイトに貼り付ければ確認が簡単ですね。
iTunesから確認する方法
基本的に最初に紹介した「iPhone」から直接確認する方法で十分だと思いますが、一応MacのiTunesからも確認する方法があるので紹介しておきたいと思います。
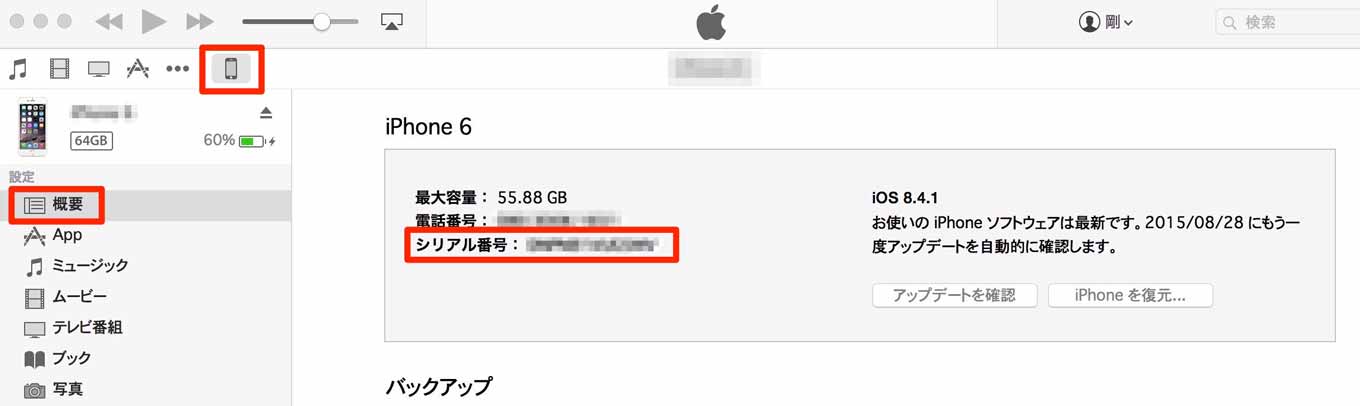
iPhoneのMacに接続して、iTunesを立ち上げます。左上にあるiPhoneのアイコンを選んで、左メニューの「概要」をみると「シリアル番号」が表示されます。
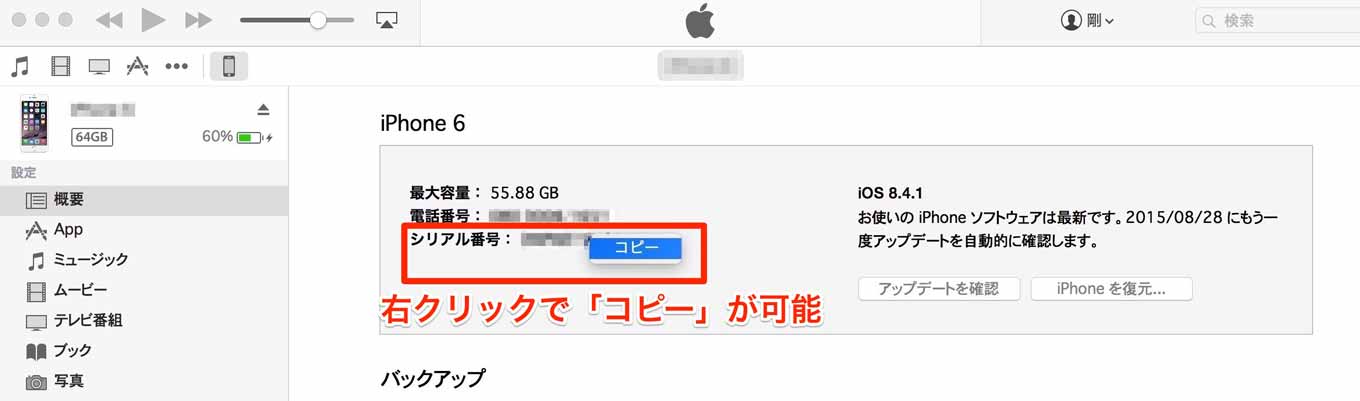
このシリアル番号も右クリックで「コピー」することができます。
同じやり方で、iPhoneの他にもiPadやiPod touchのシリアル番号も確認することができます。必要なときは参考にしてみてください。

