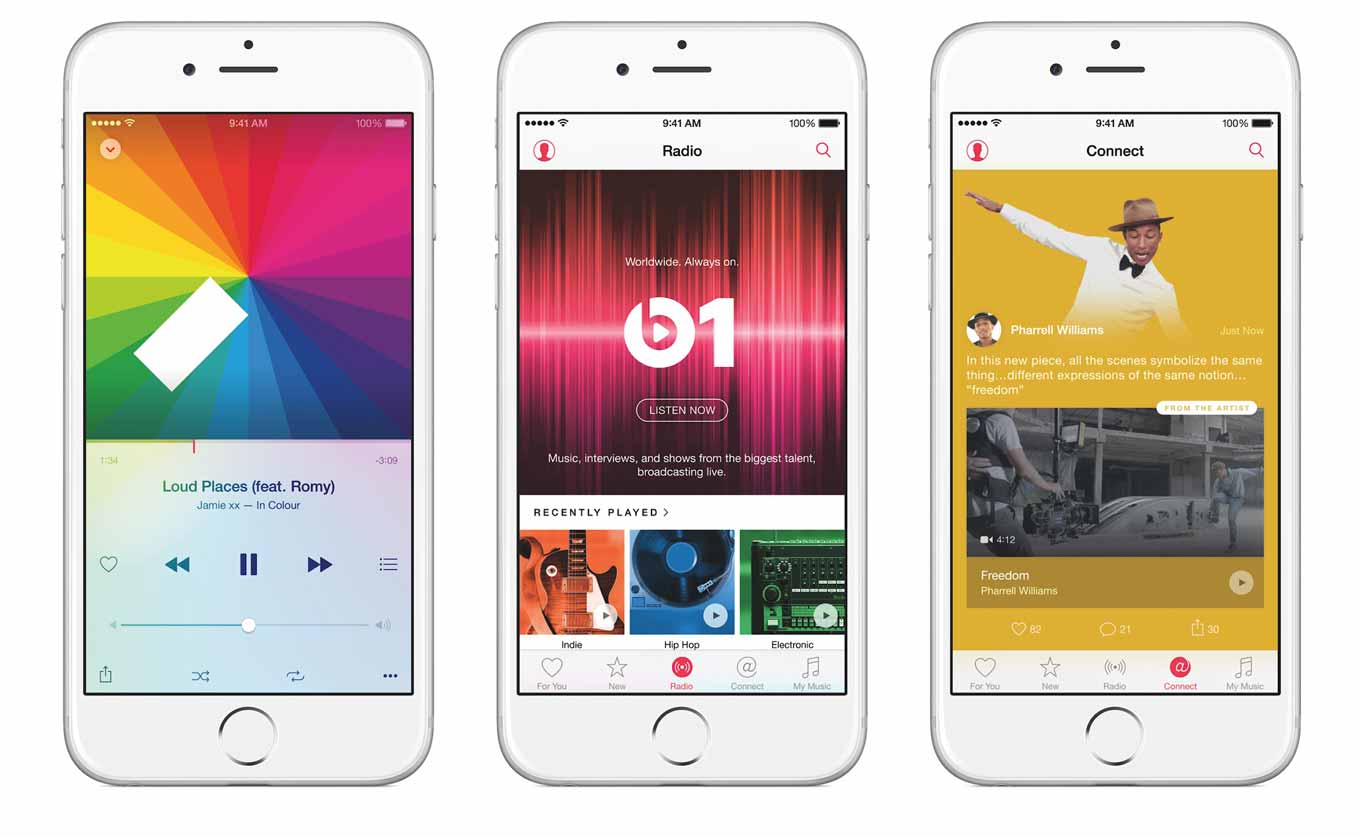☆マークで曲ごとに5段階のレートを付ける
さて、レートとはなんぞや?という人もいるかもしれませんが、iTunesやミュージックアプリでは曲ごとに5段階の評価ともいえるレートを付けることができるんですよね。
それをもとにプレイリストをつくったりできたり便利なので、是非活用しましょう。
それでは、「iOS 8.4」のミュージックアプリでのレートの付け方を紹介します。
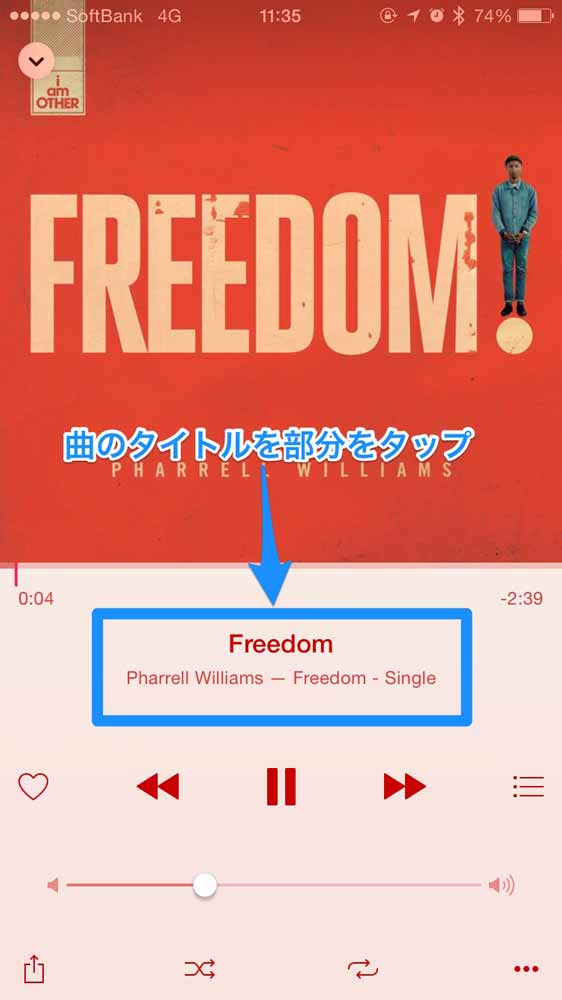
曲の再生画面で曲タイトルが表示されている部分をタップします。
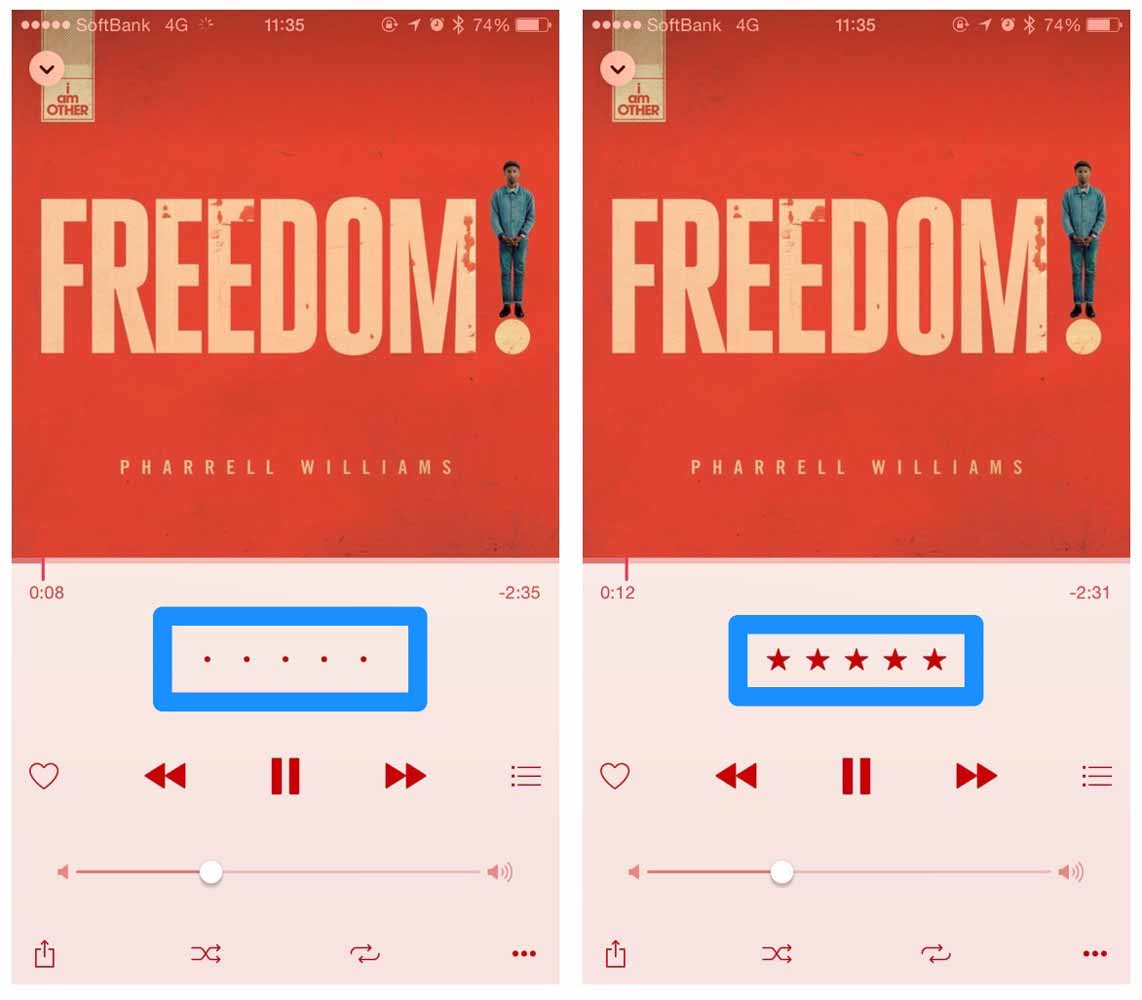
するとレートをつけられる画面に変わるので、5段階で星をつけてみてください。
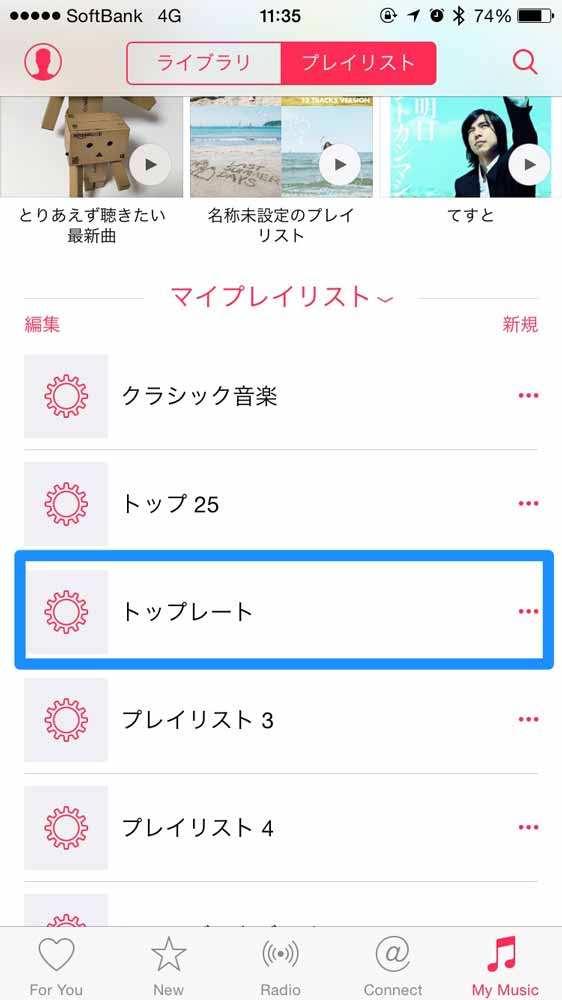
レートを付けた曲はプレイリストでピックアップすることができます。例えば「トップレート」という最初からあるプレイリストでは、レートをつけた曲だけが入るようになっています。
iTunesでレートの星の数別のプレイリストを作る
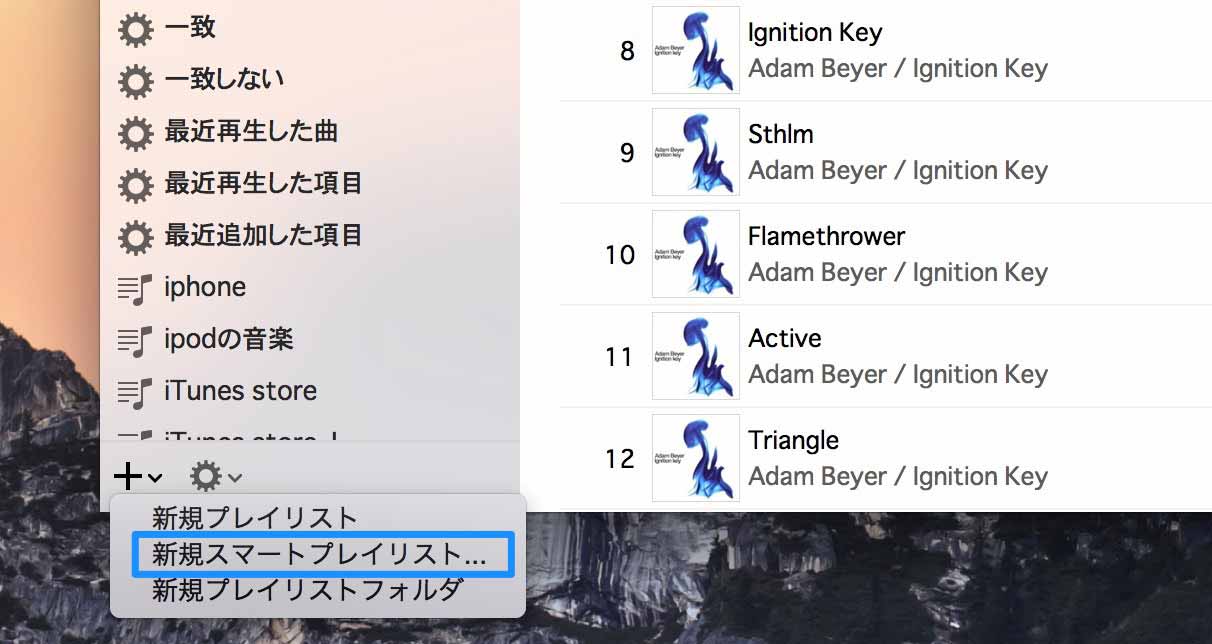
一歩進んだ使い方として、iTunesでレートの星の数別のプレイリストを作ってみましょう。プレイリストタブの左下にある「+」ボタンをクリックして「新規スマートプレイリスト」を選びます。
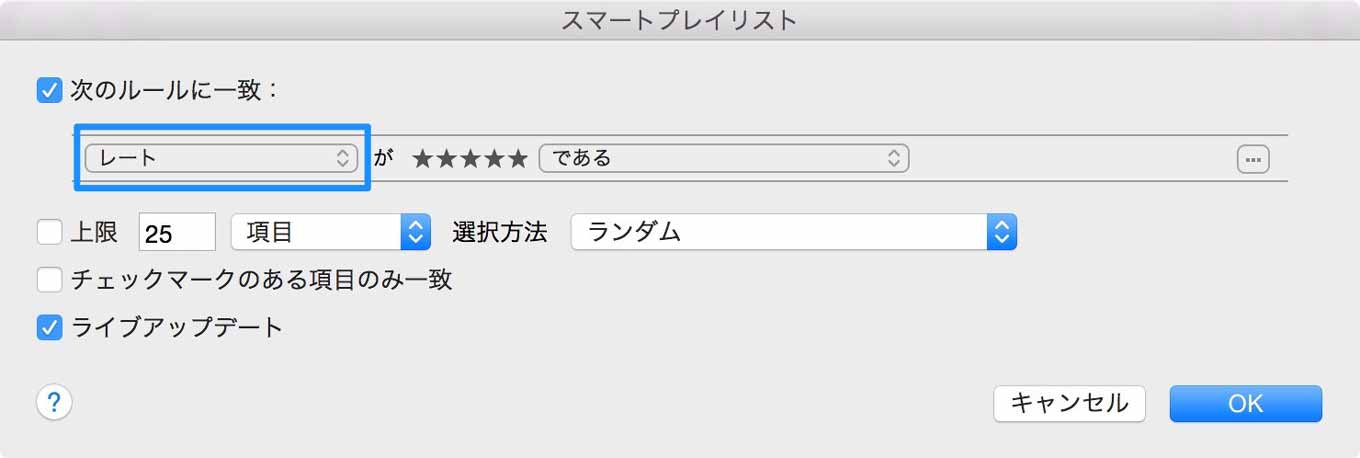
ここのルールの部分を「レート」にして星の数を選べば、そのレートをつけた曲だけをピックアップすることができます。
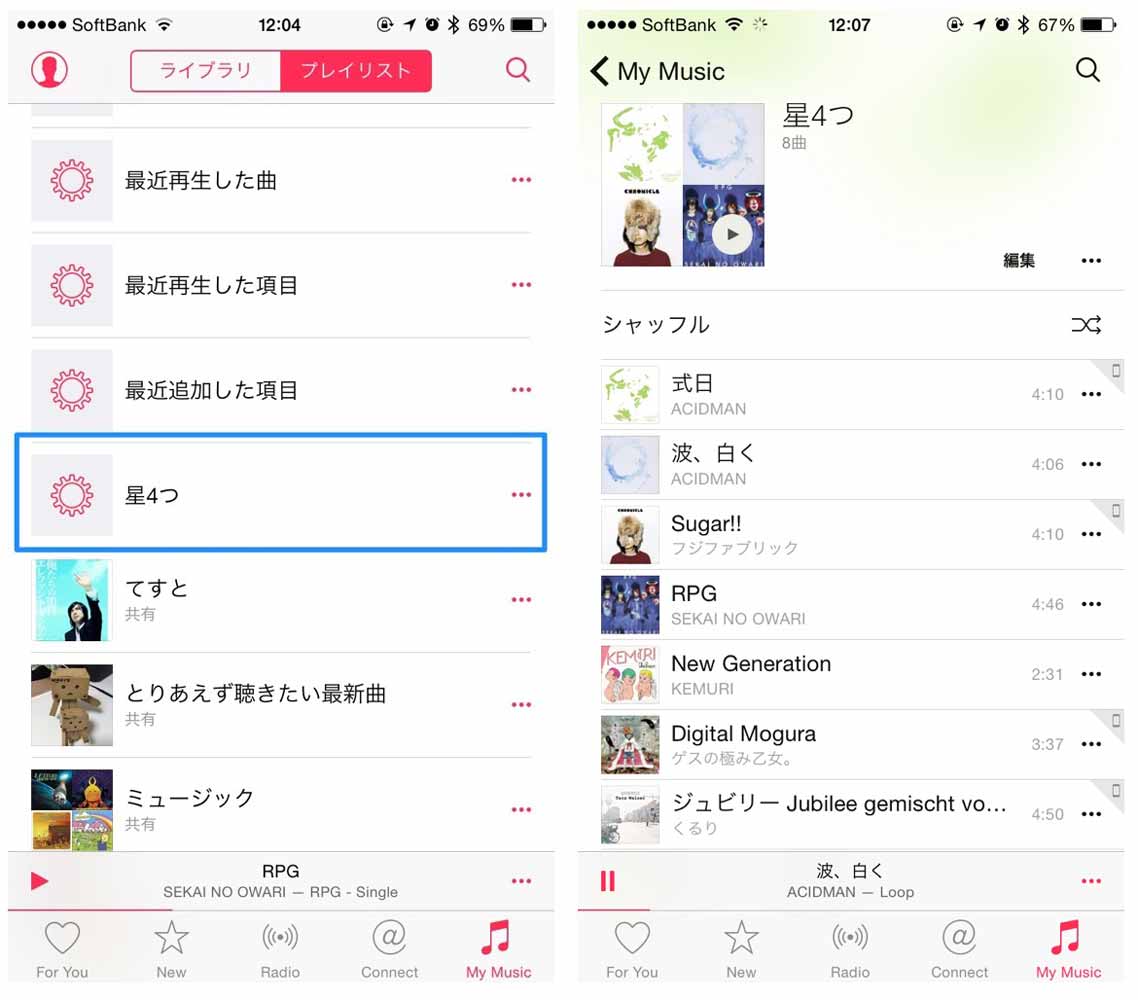
例えばレートが4つのものをピックアップするプレイリストを作りました。iPhoneのミュージックアプリにもすぐに同期して聴くことできます。
レートはMy Musicにある曲が対象
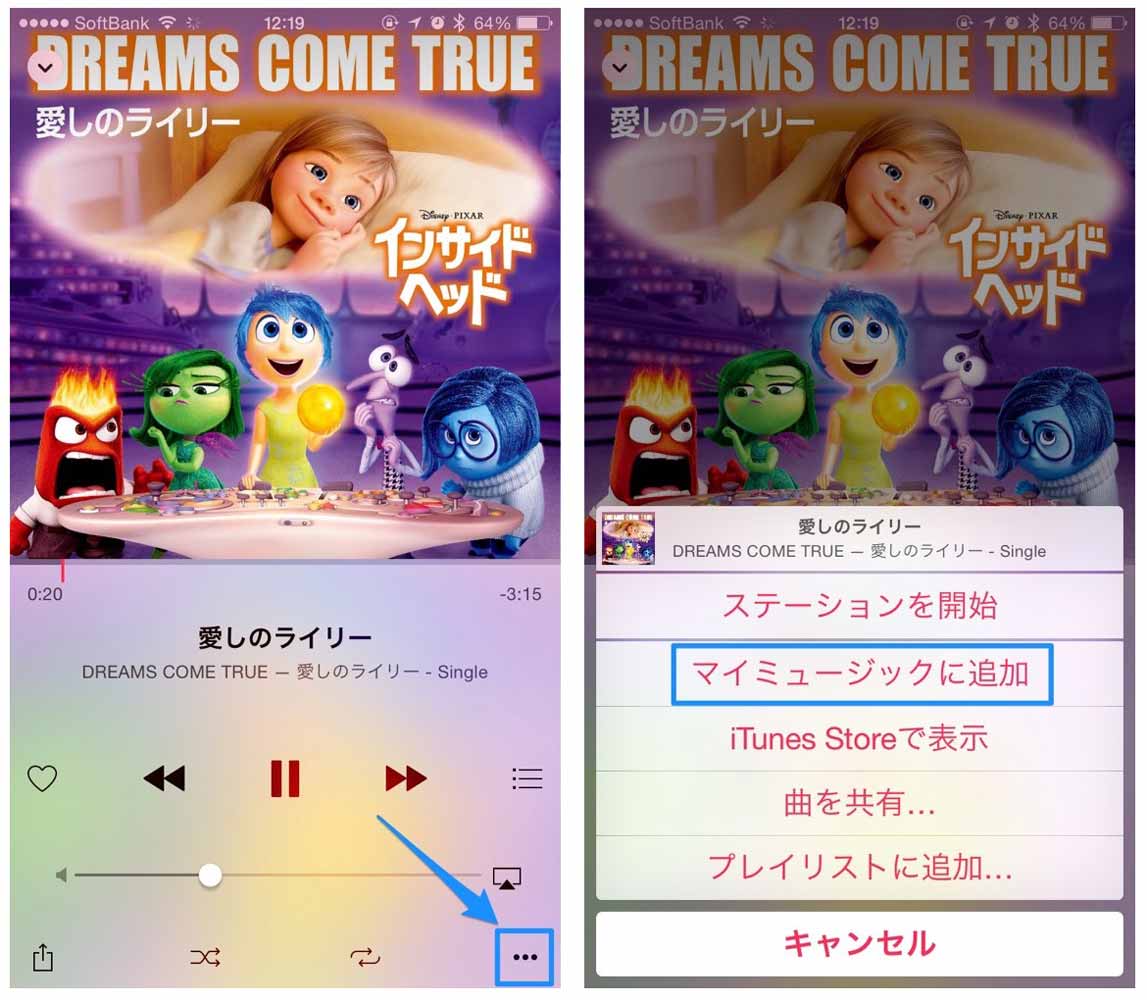
なお、これは「My Music」にある曲が対象になるので、プレイリストに加えたい曲が「Apple Music」にある場合はまず「マイミュージックに追加」をしてからレートを付けてください。必ずしもオフライン再生用にダウンロードしている必要もありません。