LINE Payの新規登録
まずは「LINE」アプリを開いて、右下のその他をタップします。
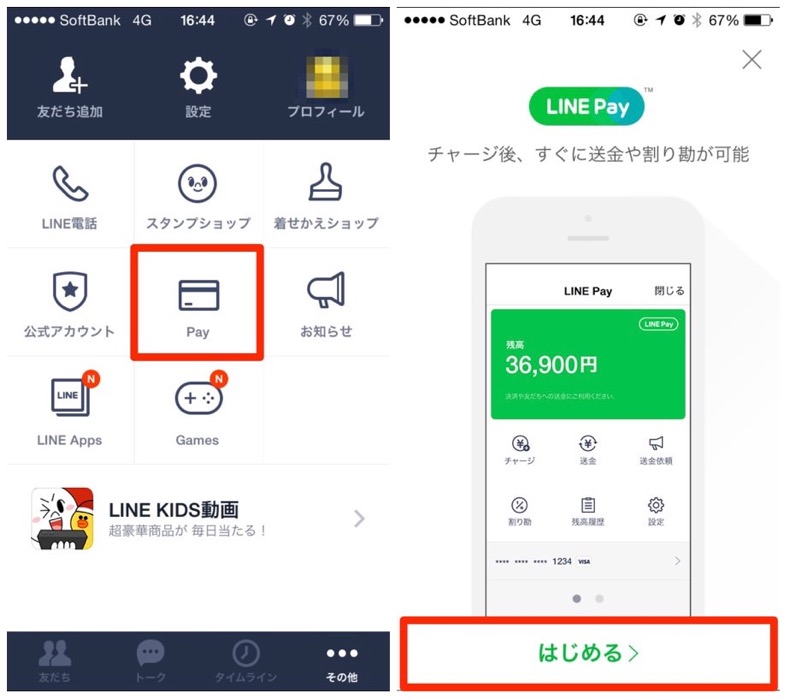
真ん中に「Pay」という項目が出てくるのでタップして、次の画面でも「はじめる」をタップします。
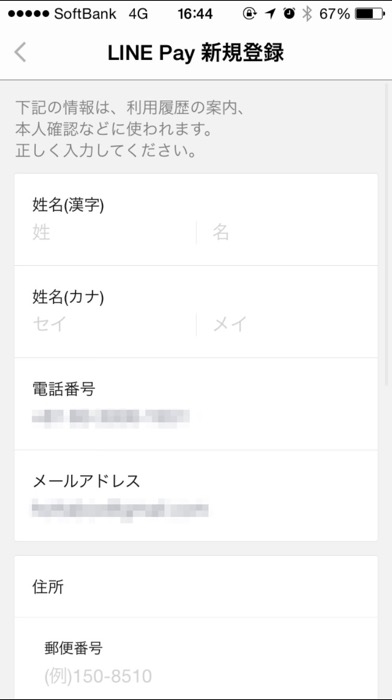
「LINE Pay」を新規登録するために、名前や住所などを入力します。
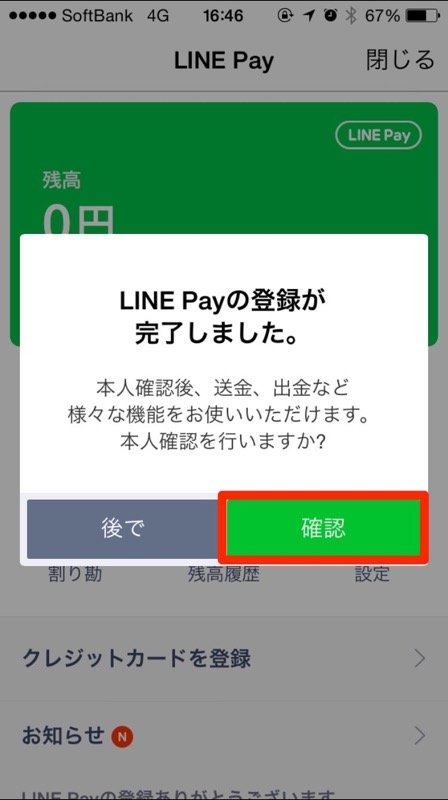
登録が完了すると続いて本人確認が求められます。この本人確認が完了しないと送金・出金などの機能が使えませんので、確認をタップします。
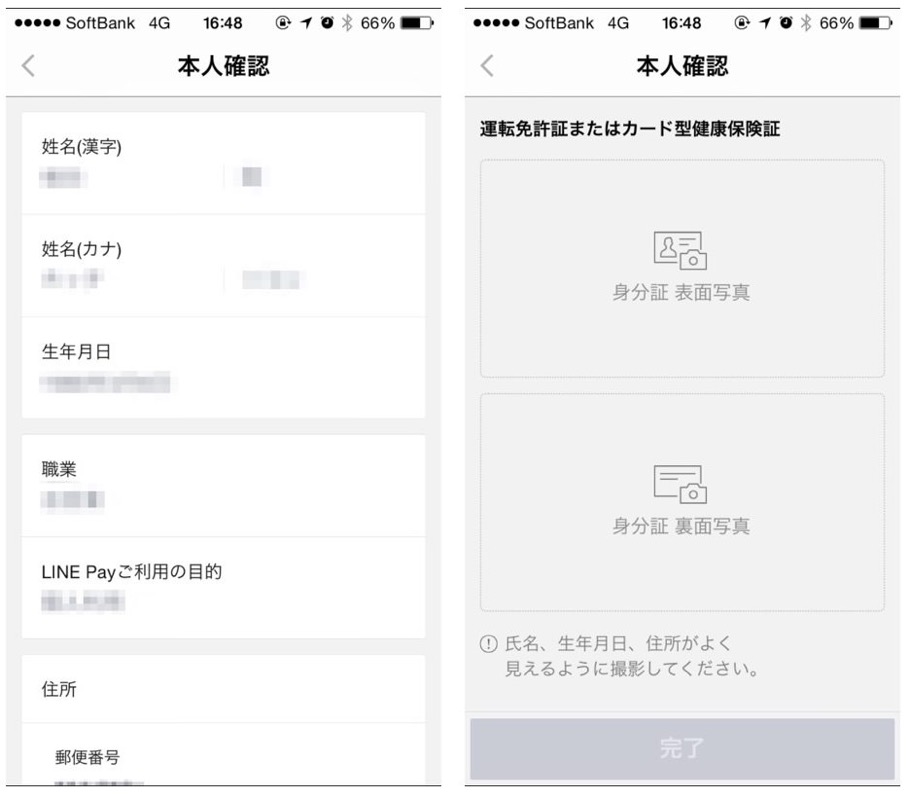
本人確認のために名前や生年月日、職業、利用目的、住所、LINE Payのパスワード(Touch ID対応)などを設定し、さらに運転免許証またはカード型健康保険証の写真を撮ってアップロードします。
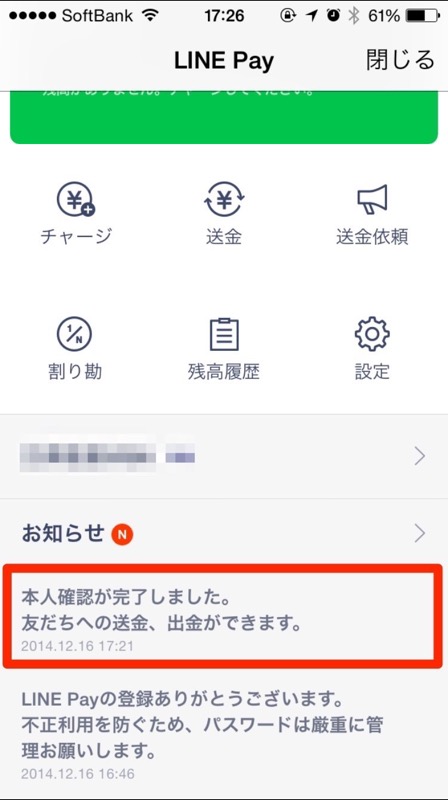
本人確認にはしばらく時間がかかりますが、完了するとお知らせが届きます。これで送金や出金ができるようになります。
チャージするための銀行口座登録
さて、送金をするためにはチャージを「LINE Pay」にチャージをする必要があります。チャージする方法としては「銀行口座」「コンビニ決済」「Pay-easy」の3つです。
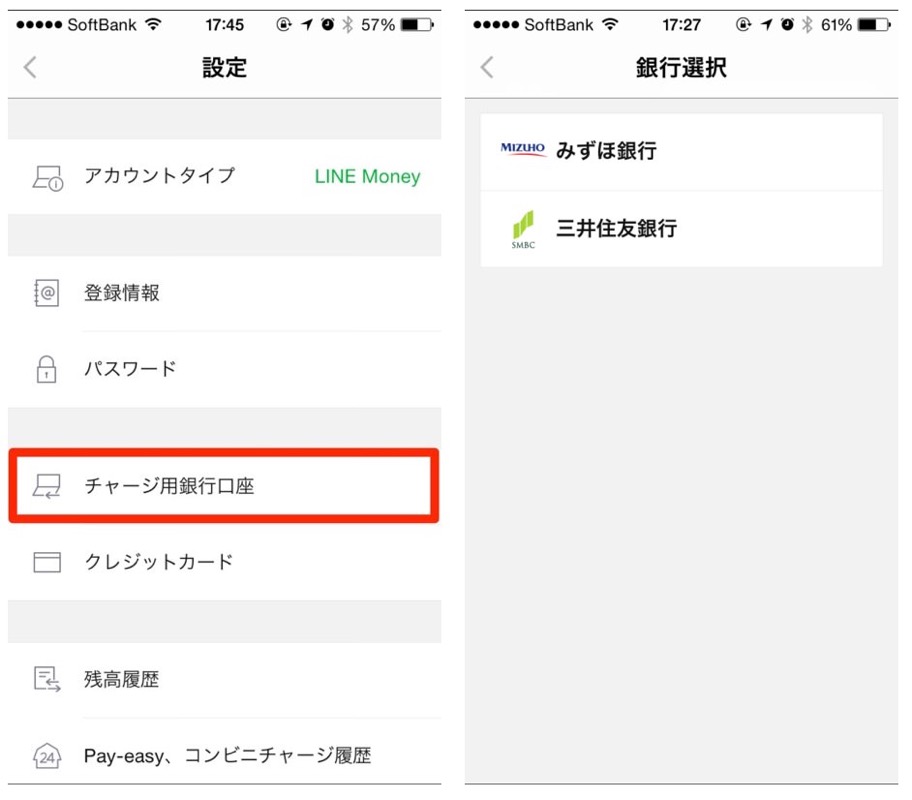
それぞれやり方があるのですが、一度設定するとそのあと便利な「銀行口座」の設定方法を紹介します。「LINE Pay」内の設定から「チャージ用銀行口座」を選びます。
なお、登録できるのは「みずほ銀行」と「三井住友銀行」なのでそれ以外の銀行を使っている場合は「コンビニ決済」か「Pay-easy」を使うことになりますね。
※現在登録できる都市銀行から地方銀行、ゆうちょ銀行など大幅に増えていて、コンビニでのチャージやオートチャージなども可能になっています。(2017/5/8更新)
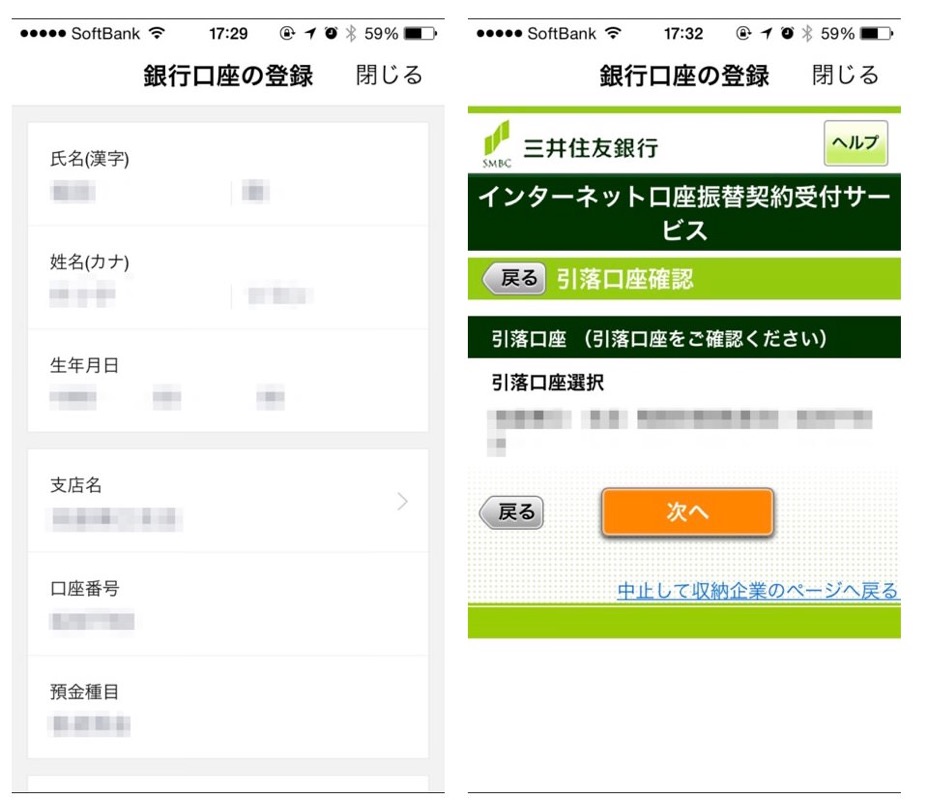
口座の登録するために必要な情報を入力します。入力後、次に進むと登録する銀行のインターネットバンキングのページに飛ぶので、そこでログインして手続きをすることになります。
銀行口座からチャージをしてみる
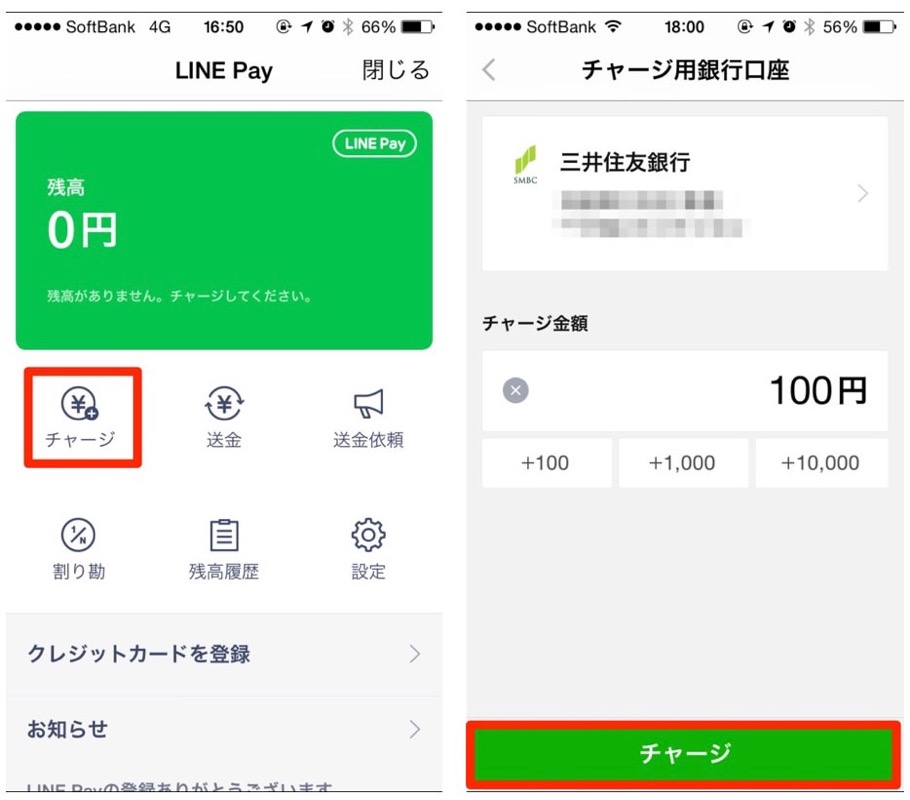
銀行口座が登録できたら、「LINE Pay」のトップページから「チャージ」を選び、登録している銀行口座を選ぶとチャージ金額を入力する画面が出てくるので、チャージする金額を入力して下の「チャージ」をタップすれば完了です。
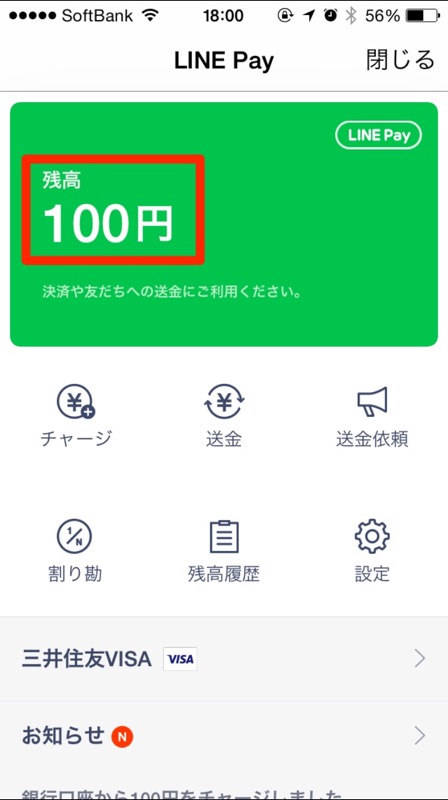
即座にチャージされ、送金や決済に使うことが可能になります。なお、友達などに送金したり割り勘などで使う場合は事前にチャージをしておく必要があります。
クレジットカードを登録する
基本的にはこれで「LINE Pay」の機能を十分使うことができますが、さらにもうワンステップ。
「LINE Pay」はネットショッピングの決済方法(※記事掲載時、LINEのスタンプやLINE GAMEの有料アイテムを取り扱う「LINEウェブストア」が対応)として使うことができ、クレジットカードを登録しておくとチャージせずに決済することも可能です。
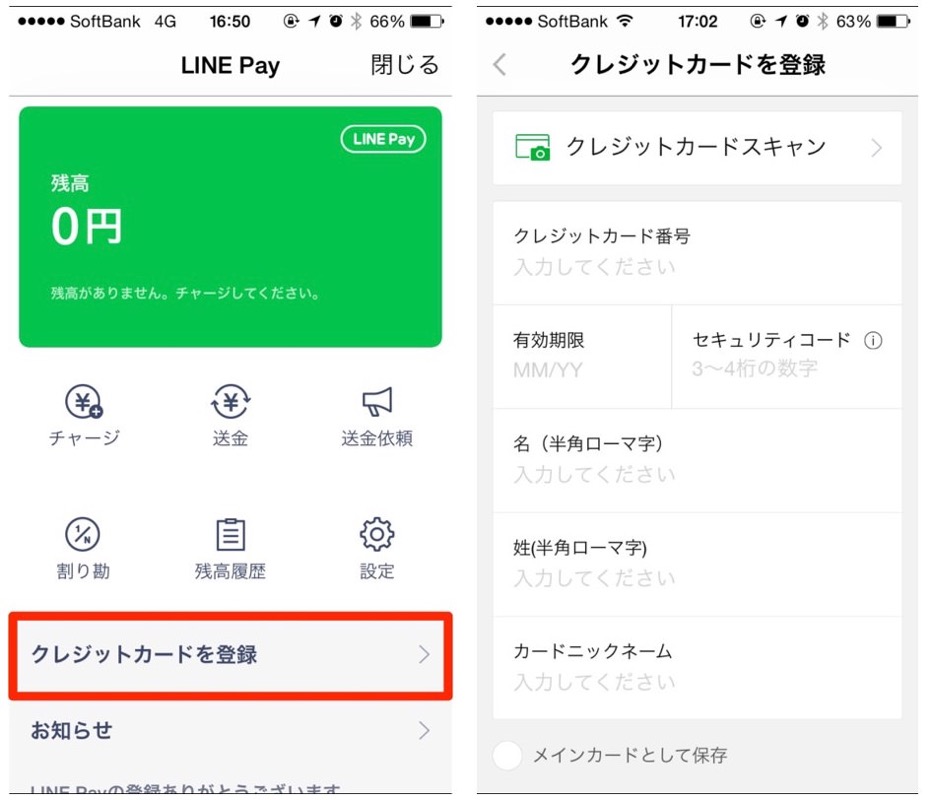
設定方法は、「LINE Pay」のトップ画面の「クレジットカードを登録」をタップして、必要な情報入力します。スキャンすることでカード番号の入力を省略できたりもします。この辺はよくできていますね。
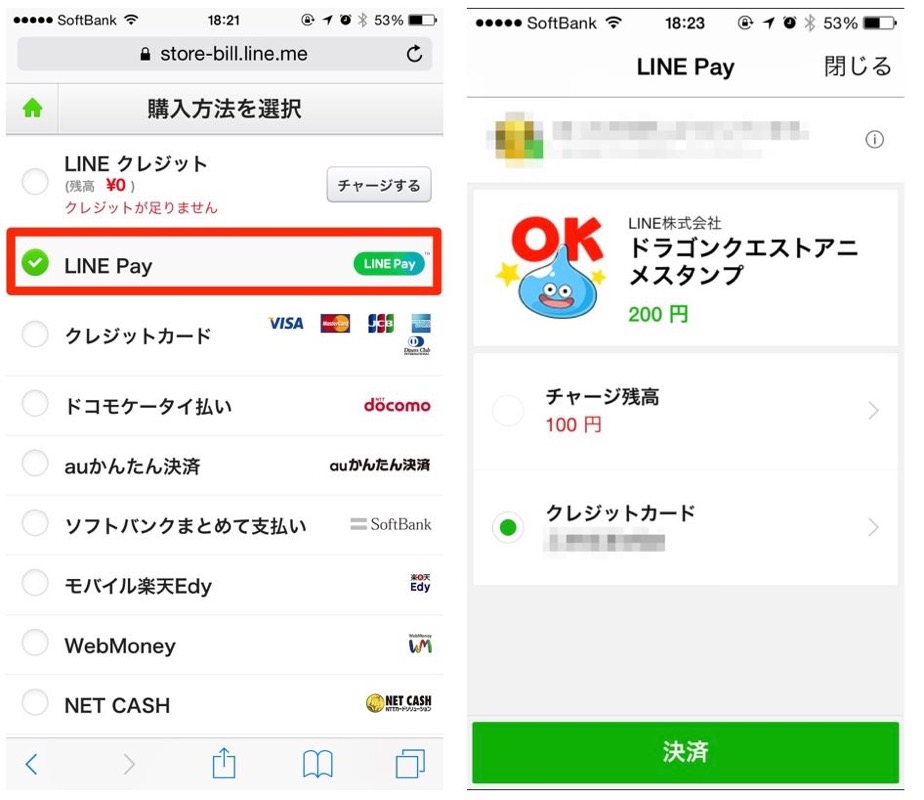
クレジットカードを設定できたので、早速「LINEウェブストア」からスタンプを購入してみます。欲しいスタンプを選ぶと購入方法に「LINE Pay」があり、これを選択するとLINEアプリが立ち上がり、決済ができるようになります。
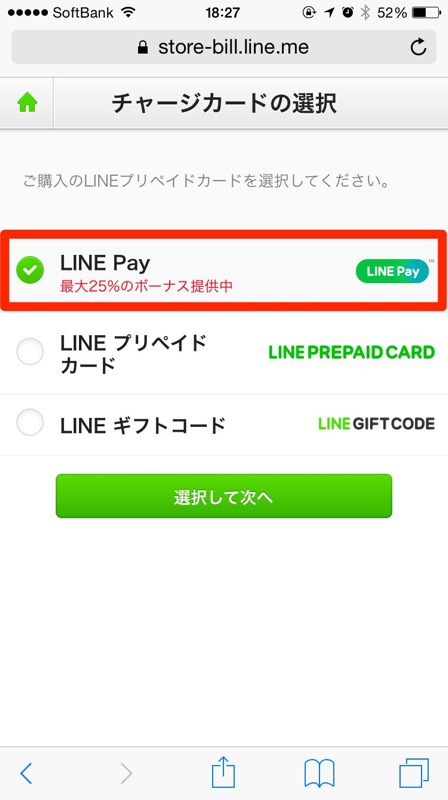
最初の設定だけ面倒くさいですが、一度設定してしまえばあとはいつでも決済できるので便利ですね。
- LINE、決済サービス「LINE Pay」機能を追加したiOSアプリ「LINE 4.8.0」リリース
- LINE、アプリ内から「クリエイターズスタンプ」が購入可能に - 購入方法も解説
- iPad向けにリリースされた「LINE for iPad」を設定する方法
 LINE | 掲載時の価格:無料 (最新価格はStoreで確認してください) | |

