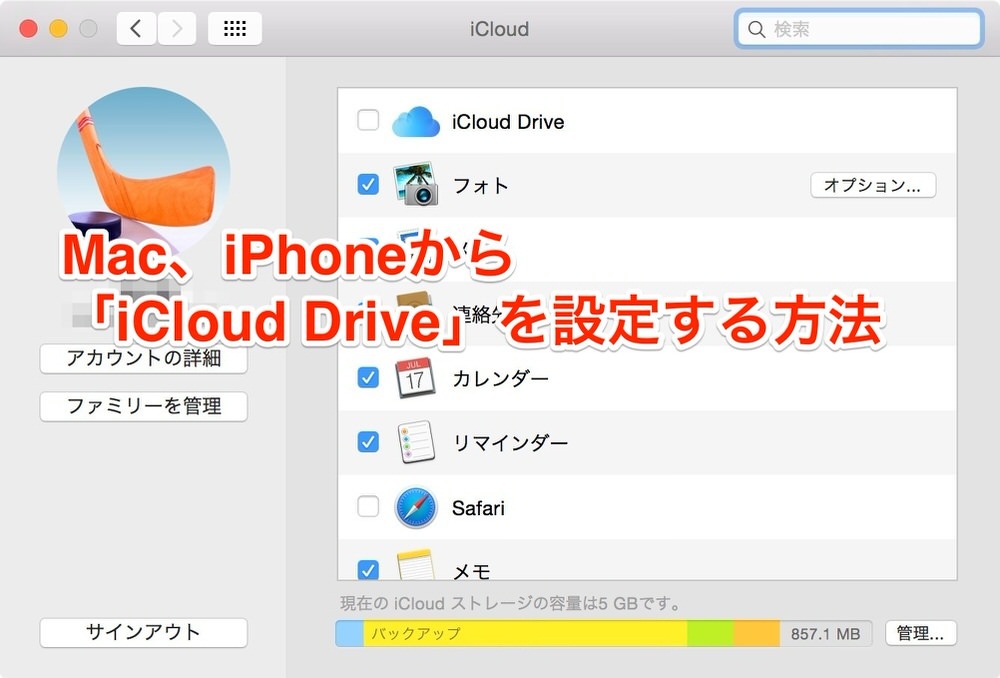すべてのファイルが保存できるiCloud Drive
「iCloud Drive」は、今までのiCloudとは違って、あらゆるファイルを保存できるストレージドライブになっています。Dropboxを想像すると一番近いイメージですね。
また、Mac、iPhone、iPad、iPod touchのみならずWindowsからアクセスすることができます。なお、「iCloud Drive」を使うにはiOS 8以上のiOSデバイス、Macは「OS X Yosemite」以降が必要要件となります。
MacでiCloud Driveを設定する
まずはMacの設定を見ていきたいと思います。設定アプリから「iCloud」を選んでみてください。
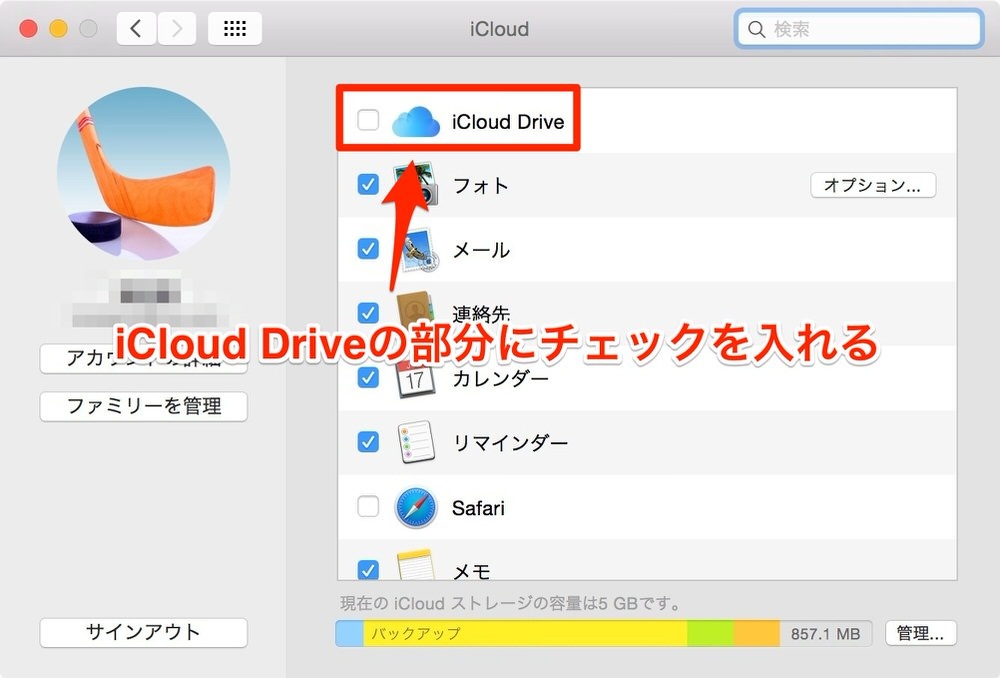
設定画面の一番上にある「iCloud Drive」の項目があるのでチェックを入れます。基本はこれだけでしばらく待つと設定が完了です。
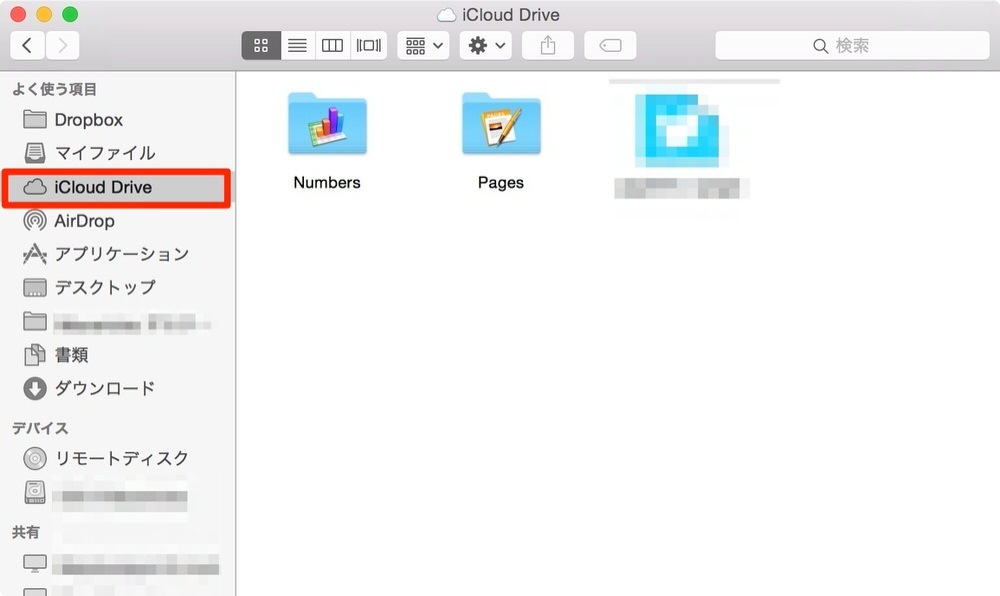
この設定が完了するとFinderの左のメニューに「iCloud Drive」が出てきているのが確認できるともいます。ここからすべてのファイルにアクセスすることができます。
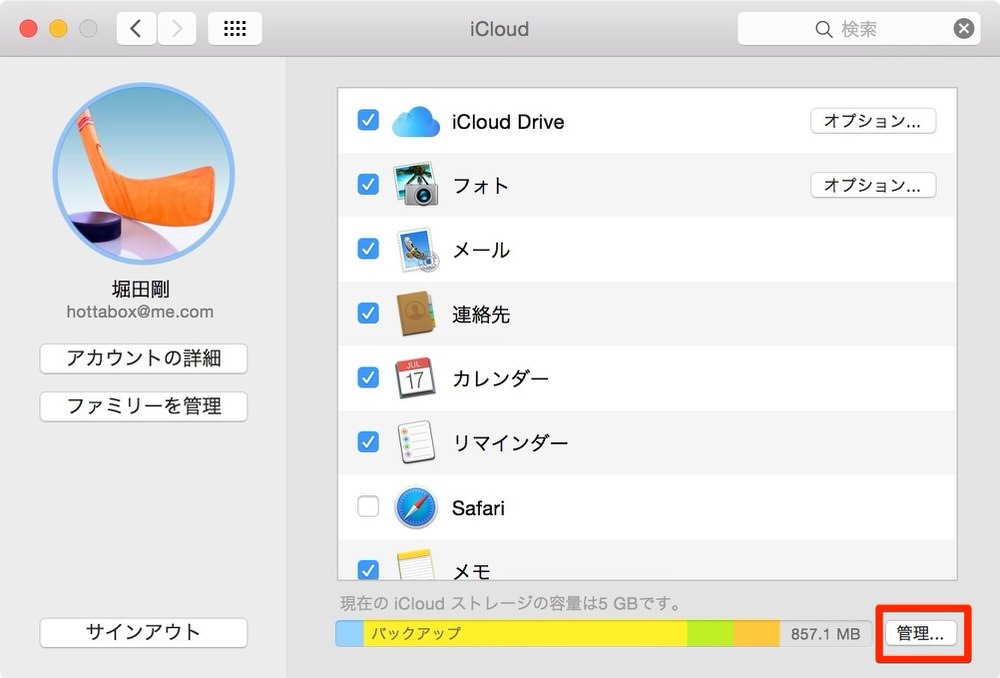
さて、iCloud Driveは無料で5GBのストレージが提供されていますが、有料とはなりますが容量を増やすことができます。先ほどの設定画面から右下にある「管理」をクリックします。
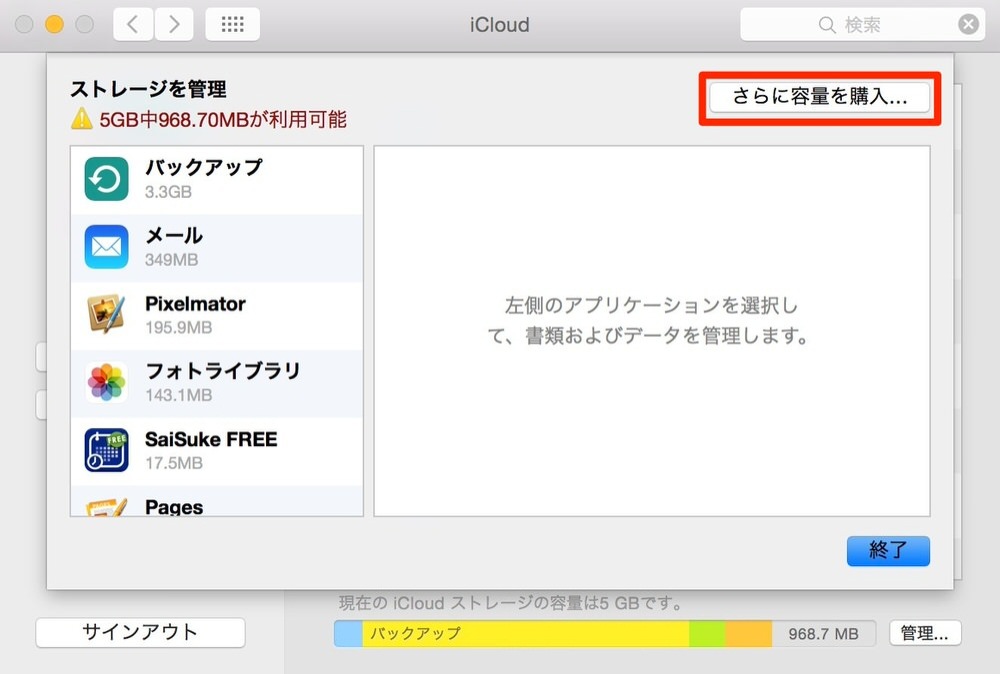
ストレージ管理の画面が出てくるので、右上の「さらに容量を購入…」をクリックします。
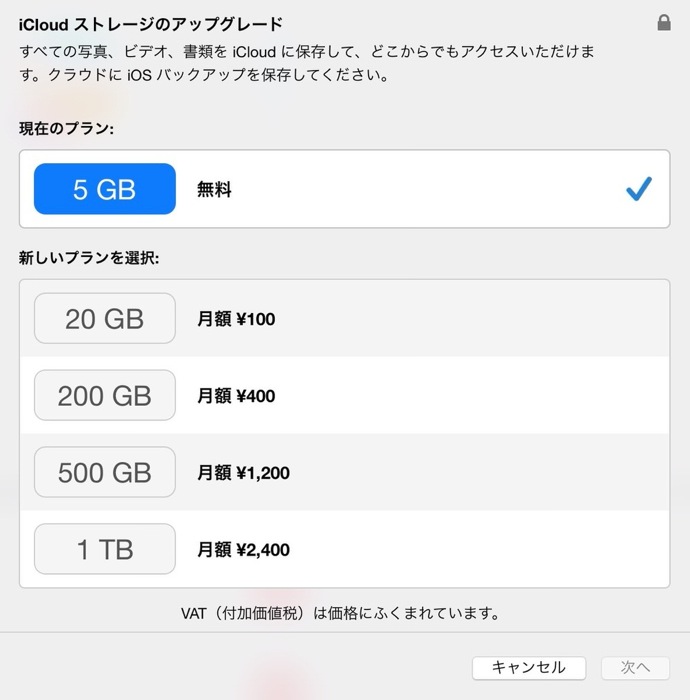
iCloudストレージのアップグレードの選択画面が出てくるので、あとは新しいプランを選択してください。20GBで月額100円、200GBで月額400円、500GBで月額1,200円、1TBが月額2,400円です。
iPhoneでiCloud Driveを設定する
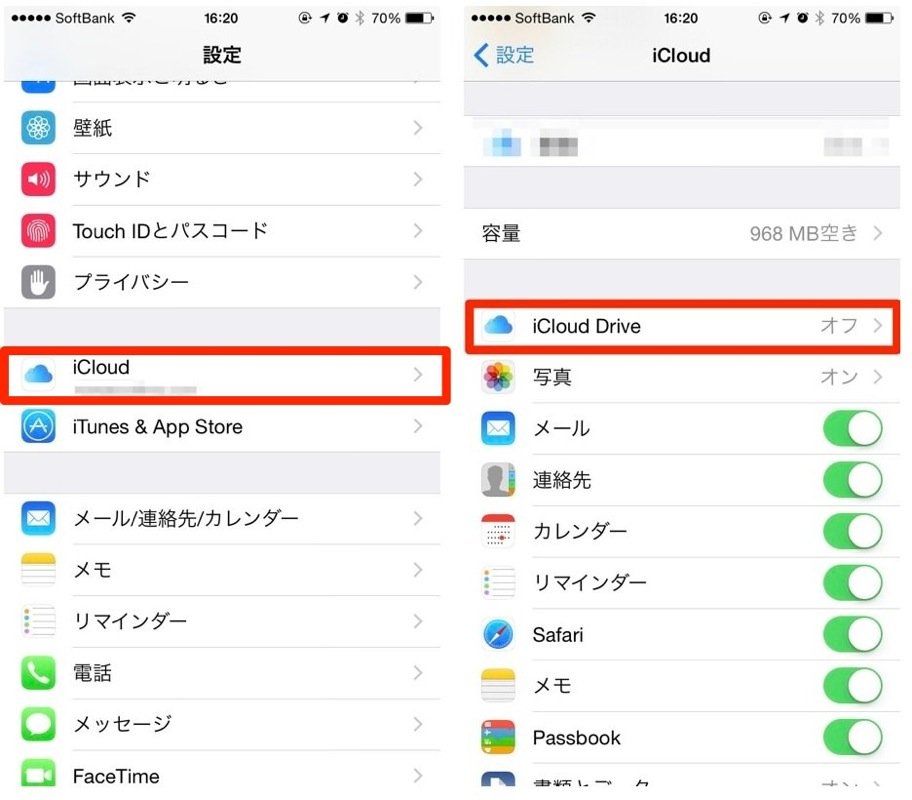
つづいてiPhoneからの設定ですが、もちろん「iOS 8」をインストールしてある必要があります。設定アプリから「iCloud → iCloud Drive」をタップしていきます。
なお、ここではiPhoneの画面で説明していますが、iPadでも同じように設定できます。
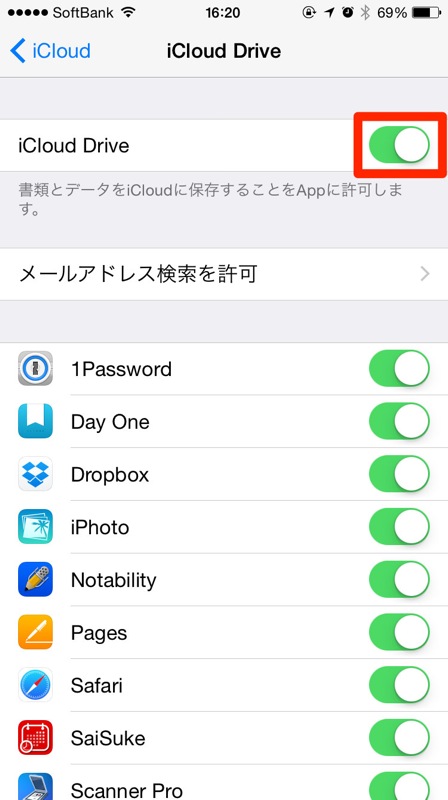
ここの「iCloud Drive」を"オン"にすれば設定完了です。
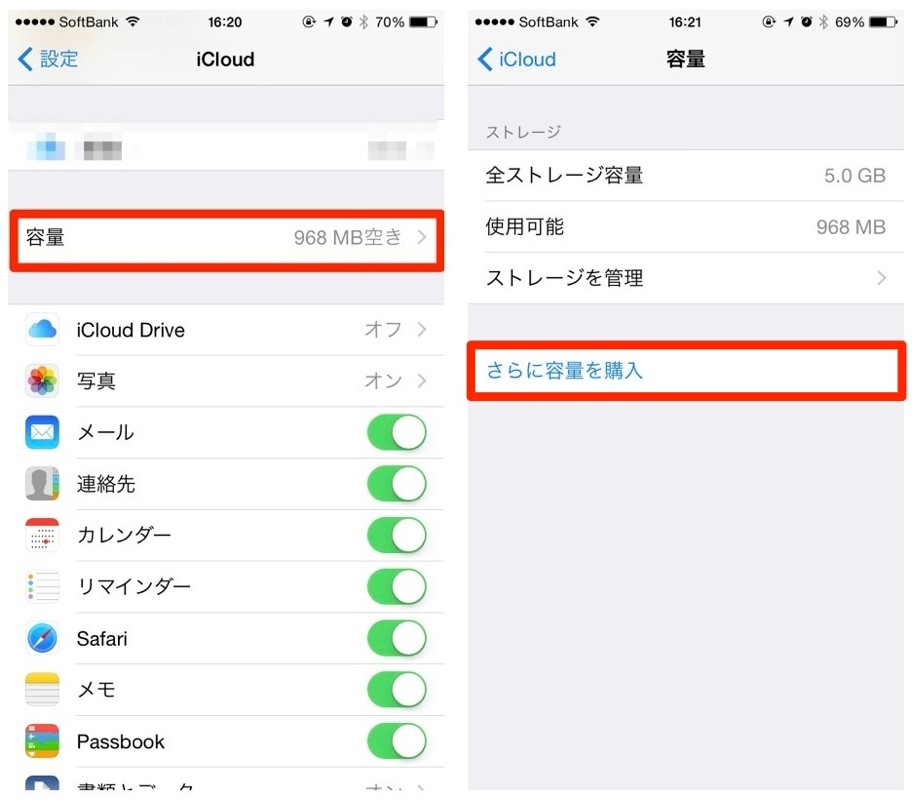
iPhoneからも「iCloud Drive」の容量をアップグレードすることができます。先ほどのiCloudの設定画面から「容量 → さらに容量を購入」を選びます。
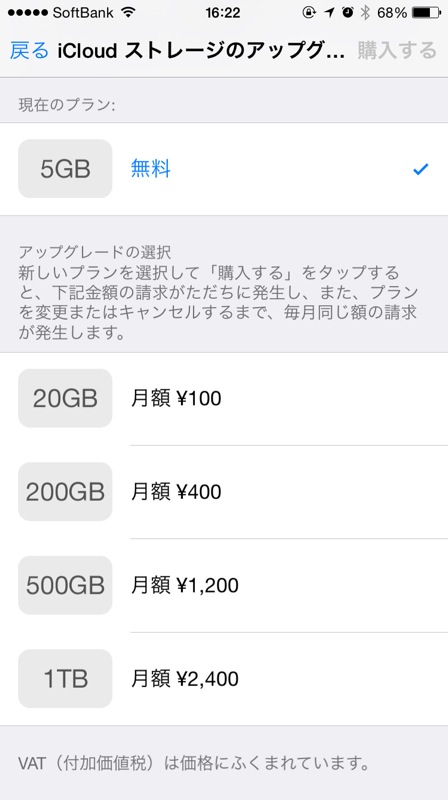
Macの設定と同様にここからアップグレードしたい容量を選択できます。
「iCloud Drive」を設定すると「OS X Yosemite」を搭載しているMacと「iOS 8」がインストールしてあるiOSデバイスでより連携が取れるようになるので、設定をすることをオススメします。