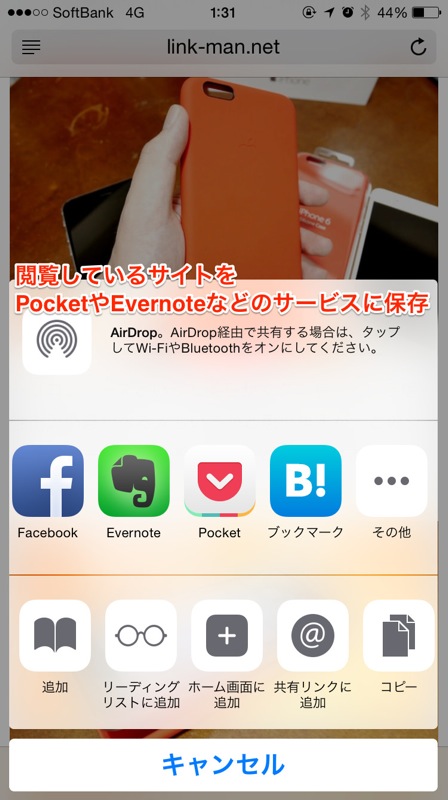Safariから直接PocketやEvernoteなどに保存
さっそくやり方を見ていきましょう。
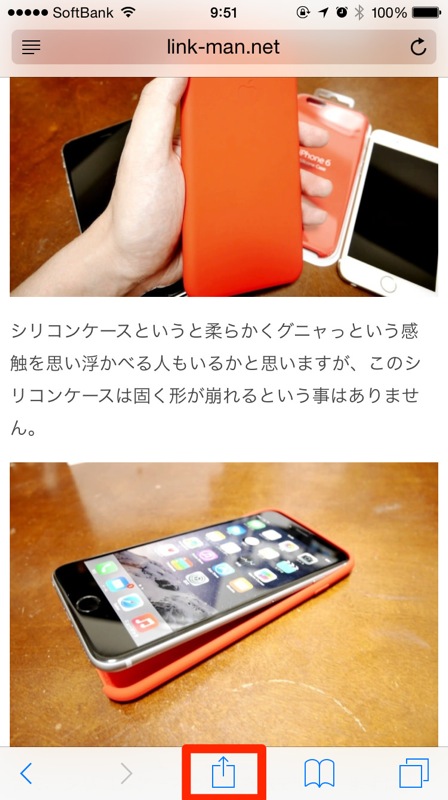
Safariを開いて、下にあるメニューバーの真ん中の共有(シェア)ボタンをタップしましょう。
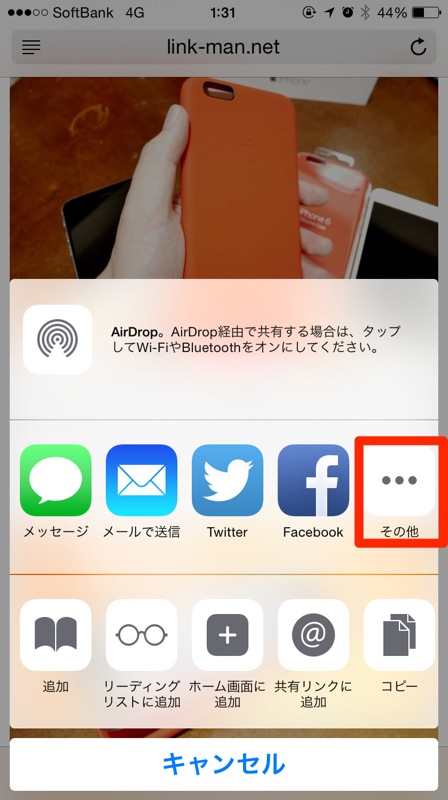
ポップアップが開きます。デフォルトの設定ではメッセージ・メール送信・Twitter・Facebookなどが表示されます。ここで「その他」をタップしましょう。
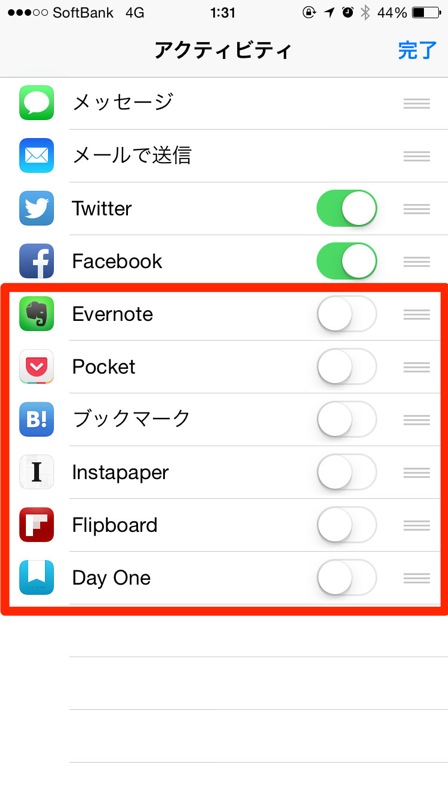
そうするとアクティビティを選択する画面になり、インストールされているアプリで利用できる項目が出てくるので追加したい項目をオンにしましょう。
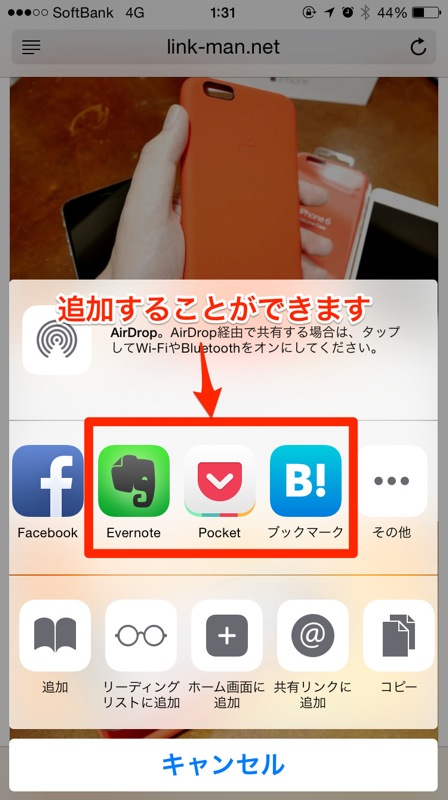
これで先ほどの共有(シェア)ボタンを押すと先ほど選んだ項目が追加されています。これでワンタッチでEvernoteやPocketなどに共有することが可能になりました。
サードパーティ製のアプリにもこの部分が解放されたのは非常に便利ですね。ぜひ試してみてください。