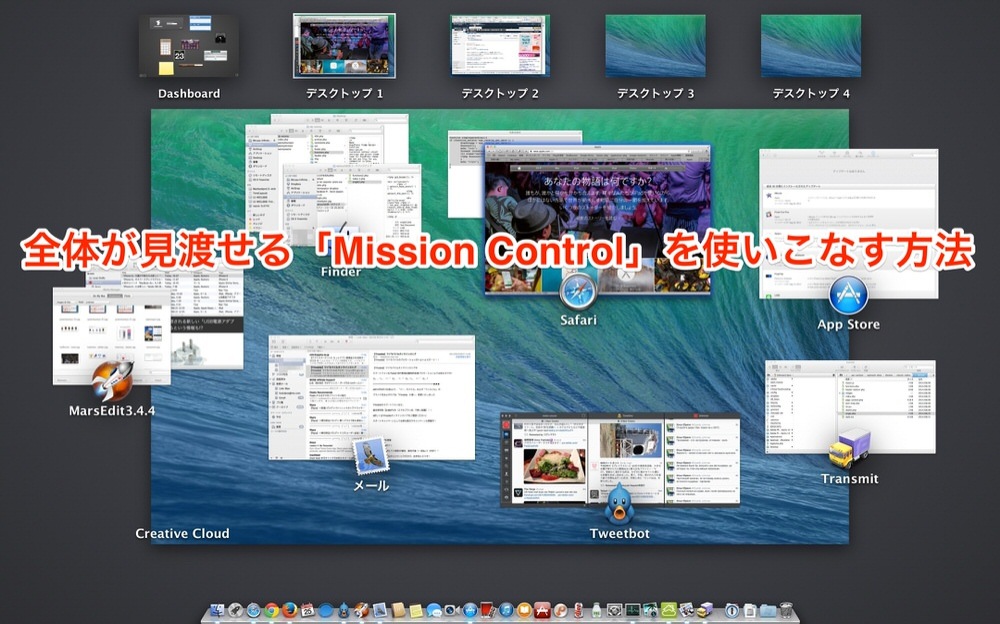全体を確認できる「Mission Control」
「Mission Control」の何が便利かというと、仮想デスクトップや今立ち上げているアプリなどが一気に確認できることですね。「MacBook Air」など解像度が低いマシンを使っている時は本当に重宝します。
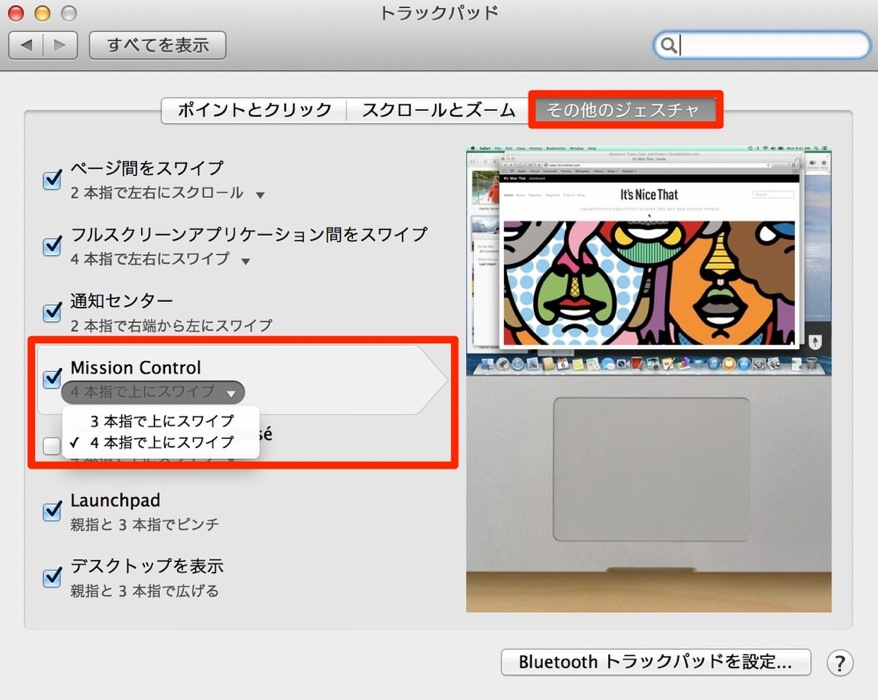
まずは「Mission Control」の使い方ですが、「F3キー」を押すことで立ち上げることができます。他にもトラックパッドを3本指で上にスワイプすることでも同じ事ができます。
ちなみに、システム環境設定から「トラックパッド」を選び、「その他のジェスチャ」部分からMission Controlを4本指で上にスワイプに変更することもできます。僕は4本指に設定しています。
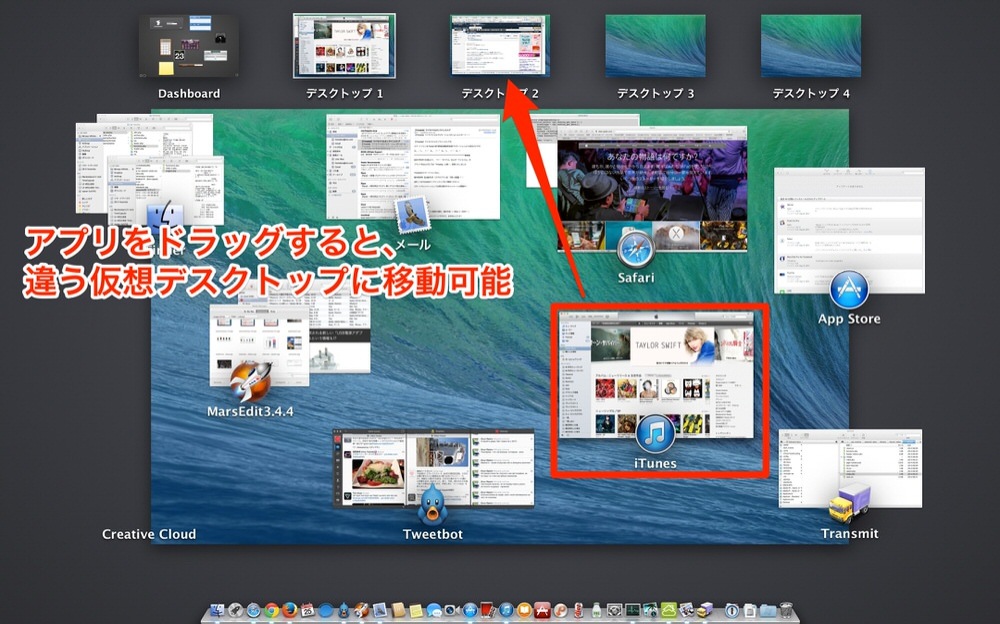
「Mission Control」を開くと今の画面で開いているアプリがバッと別れて見やすく表示されます。アプリをドラッグして仮想デスクトップに移動などのコントロールが可能です。
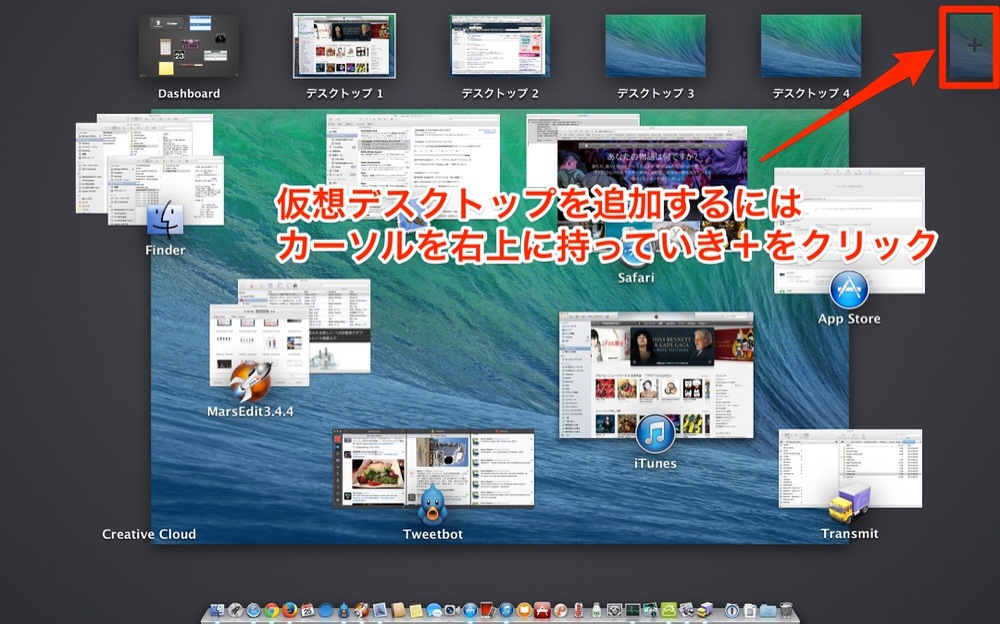
仮想デスクトップは、カーソルを右上に持って行くとあらわれる「+」ボタンをクリックすると追加できます。
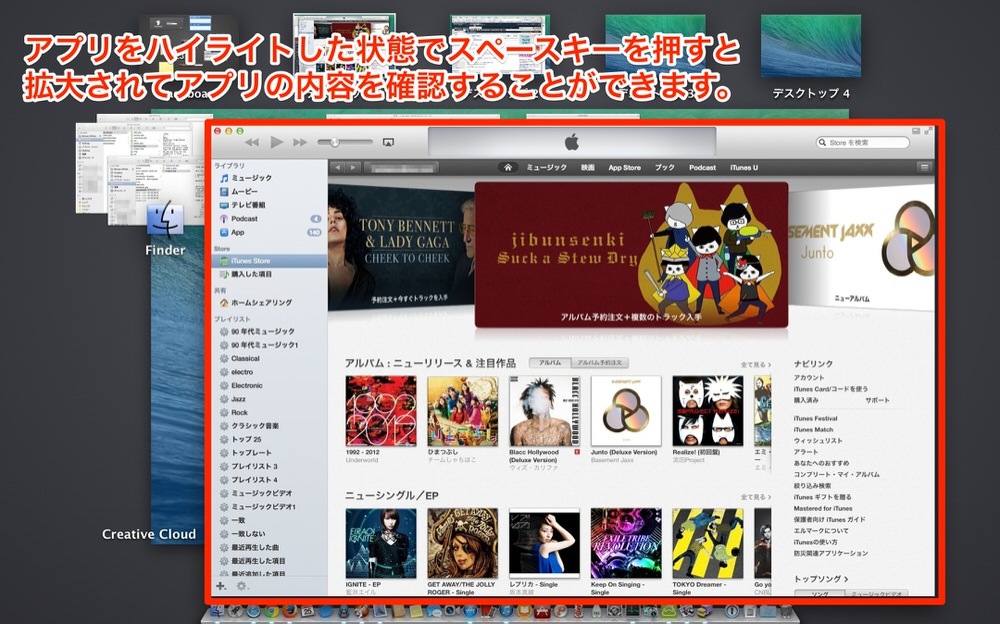
アプリをハイライトした状態でスペースキーを押すと、そのアプリが拡大されて内容を確認することができます。
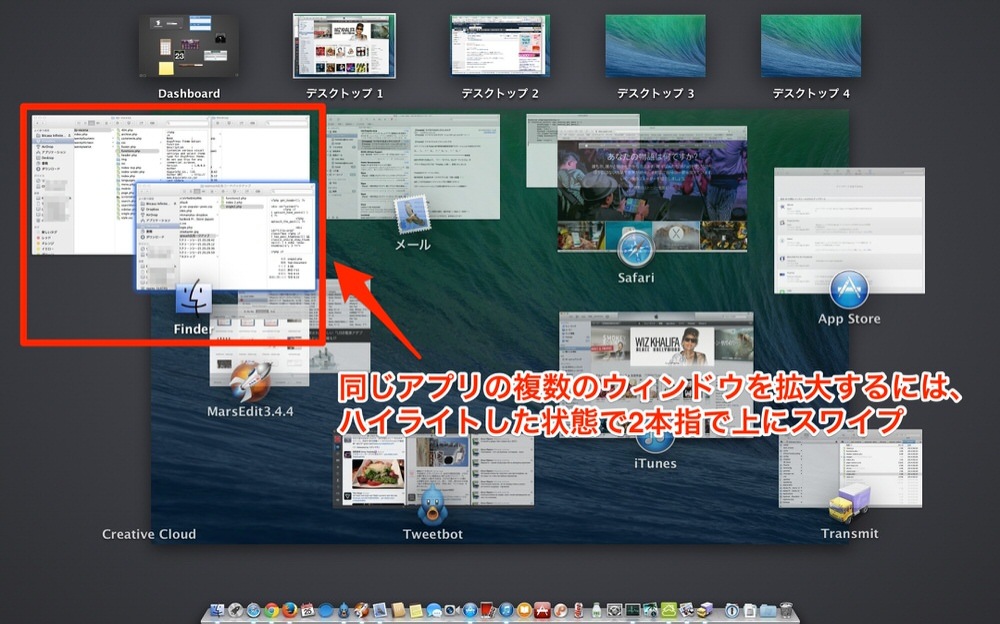
複数のウィンドウをハイライトした状態で2本指で上にスワイプすると、これも拡大することができるので、サッと中身を確認できます。
先ほども書きましたが、「MacBook Air」など解像度が低いマシンでは、アプリがいっぱい開いてしまうとごちゃごちゃしてしまいますが、「Mission Control」を使えばアプリの切り替えから仮想デスクトップの切り替え、現在の状況を瞬時に確認できるのですごく便利です。
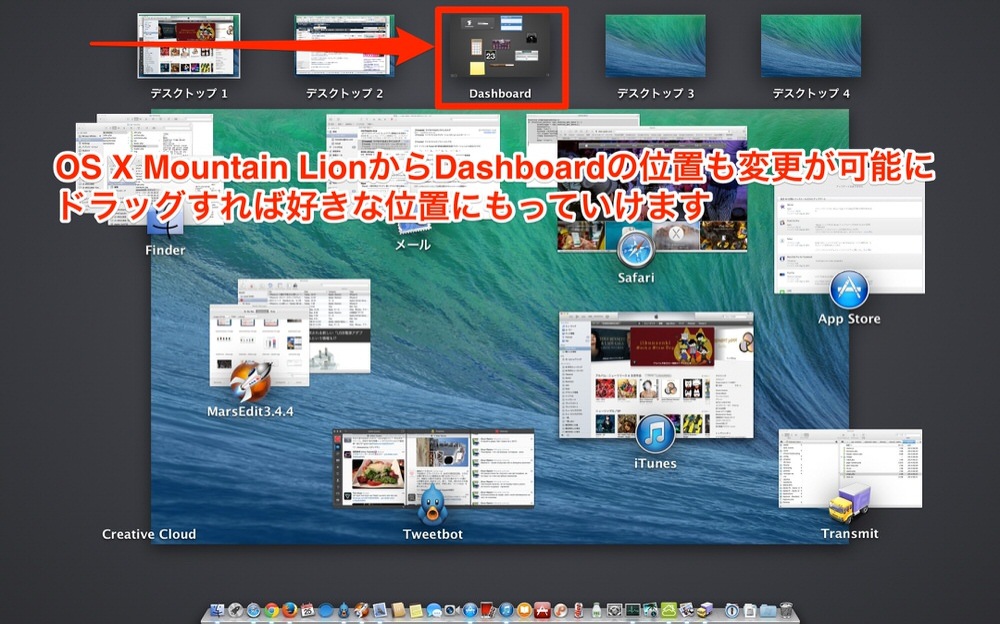
ちなみに「OS X Mountain Lion」からDashbordも移動可能になっているので、これも使い勝手が向上しています。