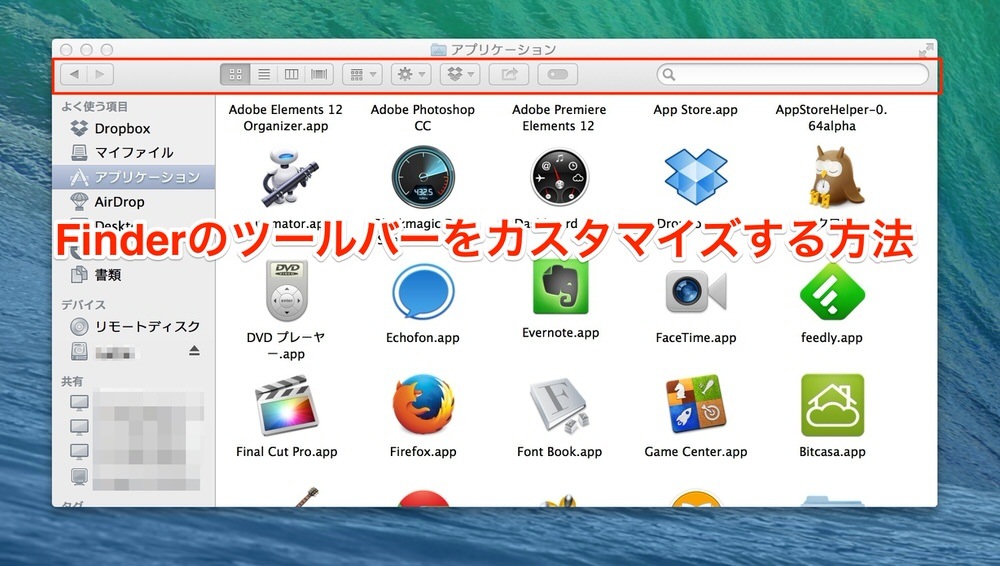ツールバーを好みにカスタマイズすると便利
まずはファインダを開いてみてください。上の検索バーなどがあるところがツールバーです。
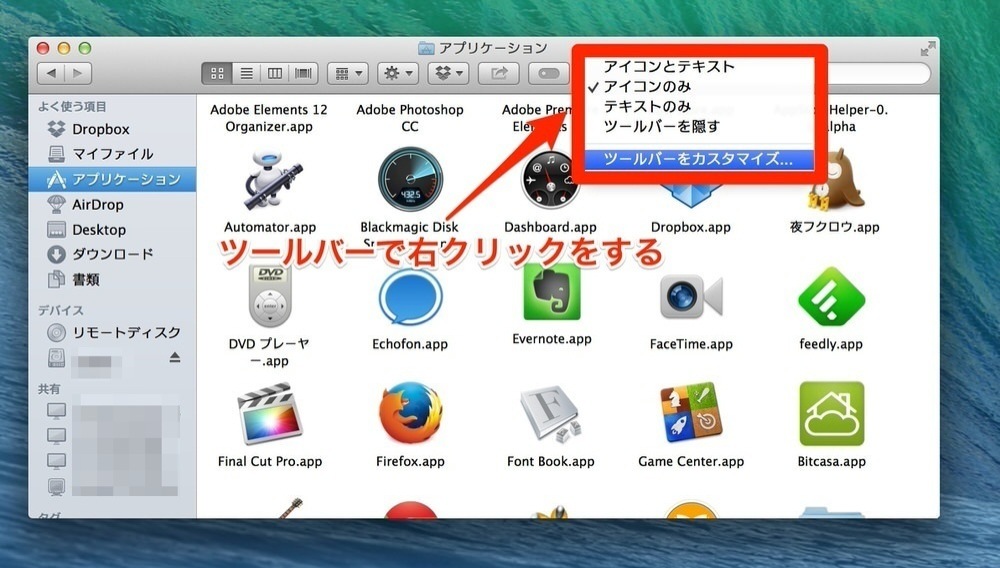
そのツールバーで右クリック(controlキーを押しながらクリック)するとメニューが出てくるので、「ツールバーをカスタマイズ」を選択してください。
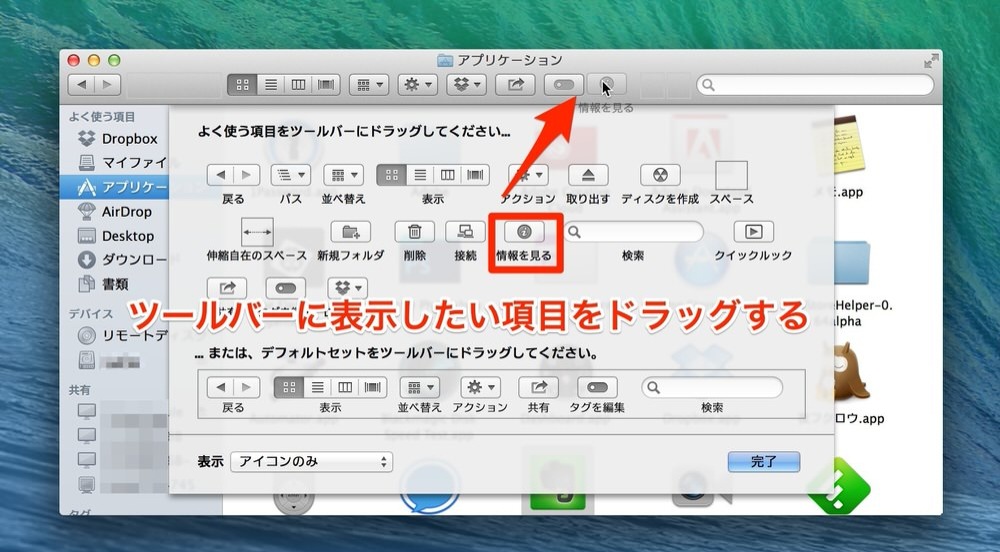
そうするとデフォルトでは表示されていない項目が表示されているので、この中からツールバーに表示したい項目をドラッグすると追加できます。
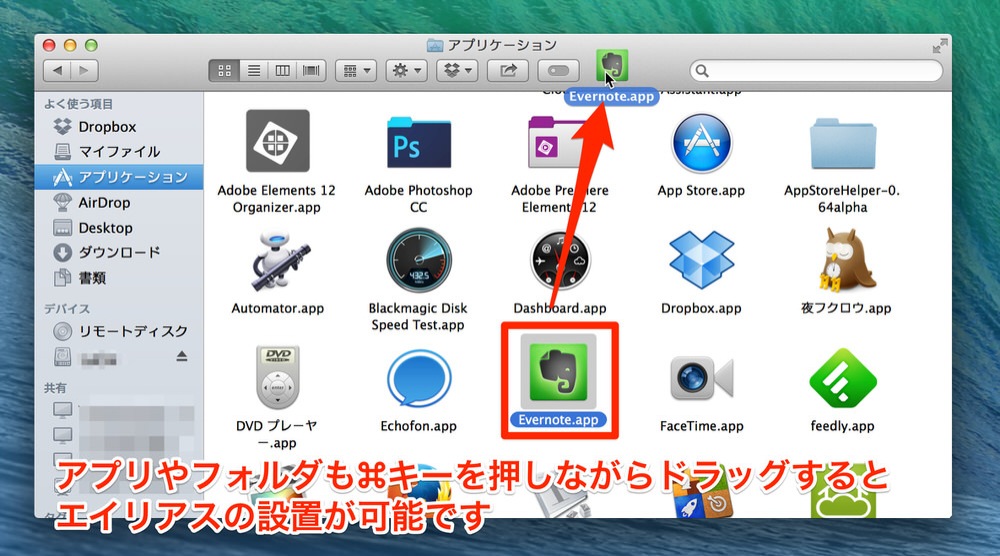
さらに、このツールバーにはアプリやフォルダを追加することができます。やり方は⌘(コマンド)キーを押しながらツールバーにドラッグするだけです。よく使うアプリやフォルダを置いておくと瞬時にアクセスできます。
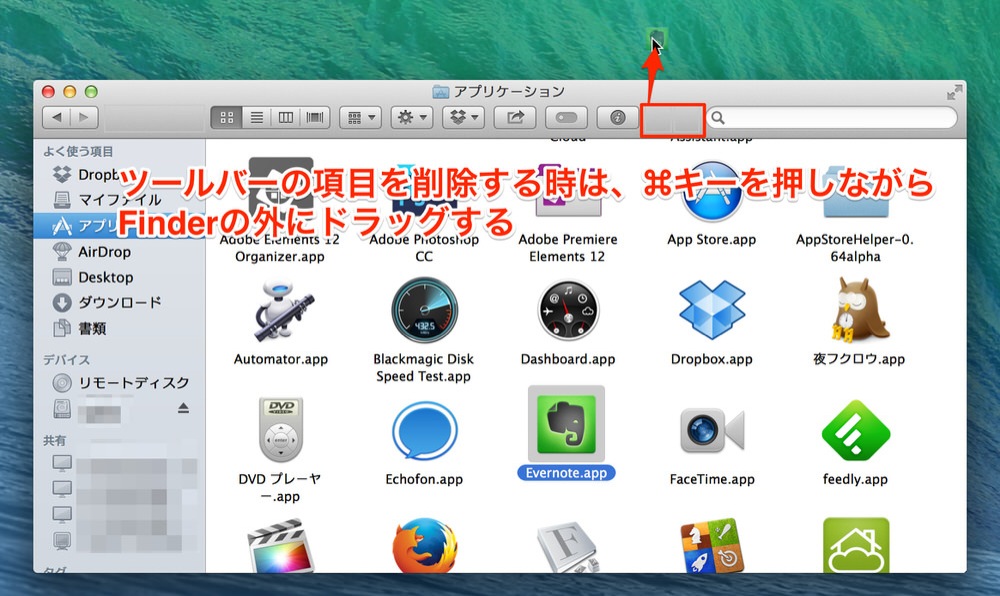
なお、ツールバーの項目を削除したい場合は、⌘(コマンド)キーを押しながらFinderの外にドラッグすると、煙のアニメーションとともに消すことができます。