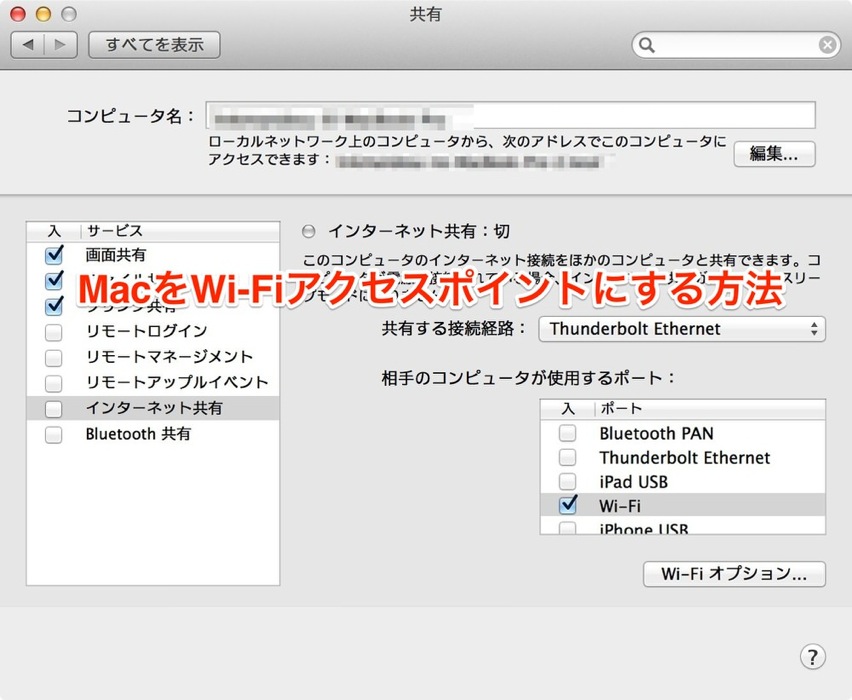Macをルーター代わりに使う方法
MacをWi-Fiのアクセスポイントにすれば、Macに繋がっているネットワークを使って、iPhoneやiPadを快適に使うことができます。それでは設定してみましょう。
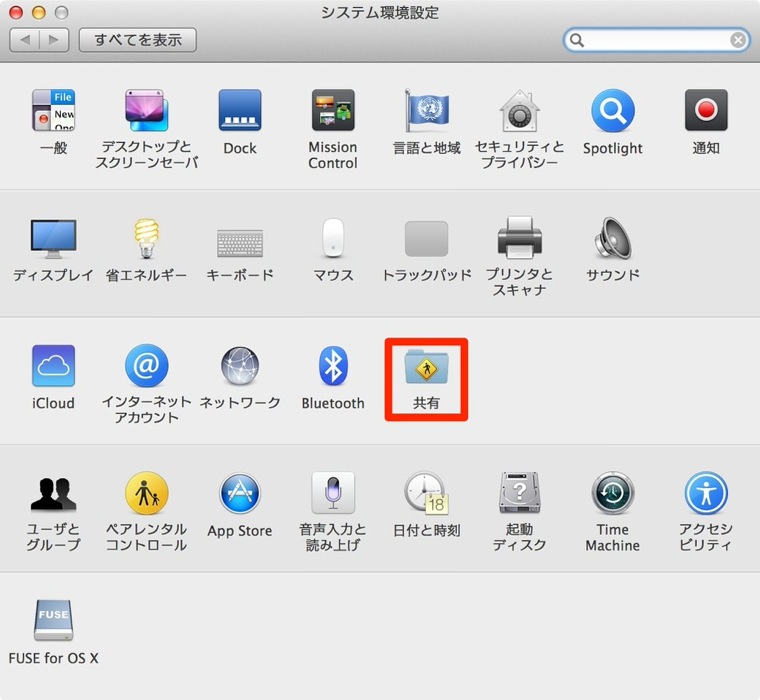
まずはシステム環境設定から、共有を選びます。
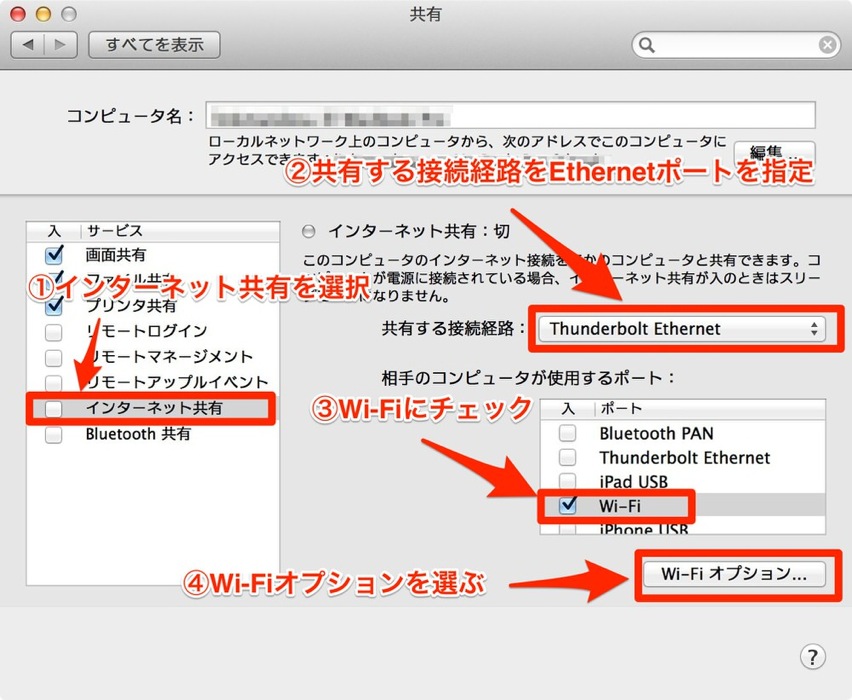
まずは左のサービスの部分から「インターネット共有」を選び、共有する接続経路をEhternetポートを指定し、相手のコンピューターが使用するポートの部分は「Wi-Fi」にチェックを入れ、「Wi-Fiオプション」を選択します。
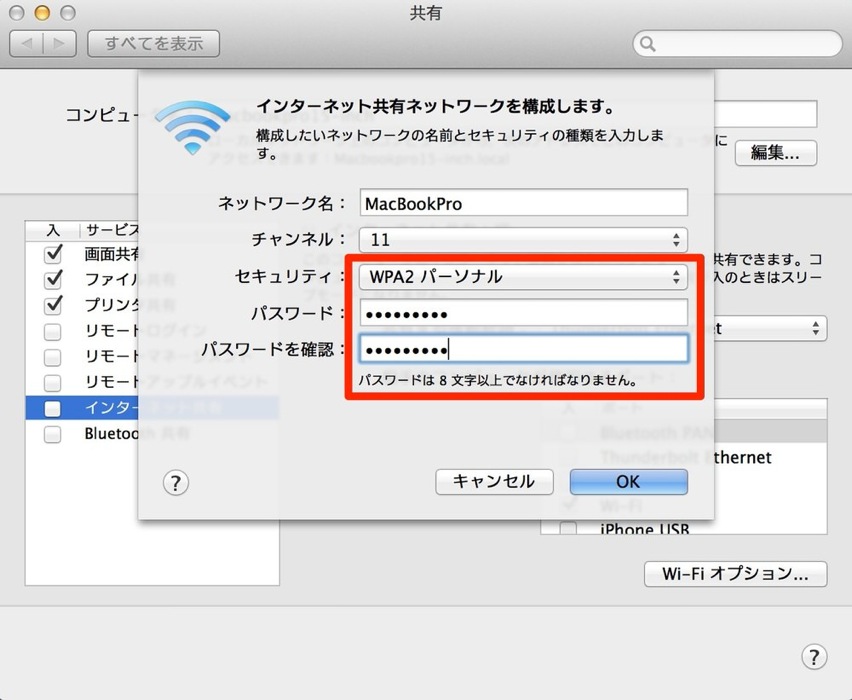
基本的に設定する部分としては、セキュリティを「WPA2パーソナル」にしてパスワードを入力してOKを押します。ネットワーク名はWi-Fiに接続する時に使うので覚えておきましょう。
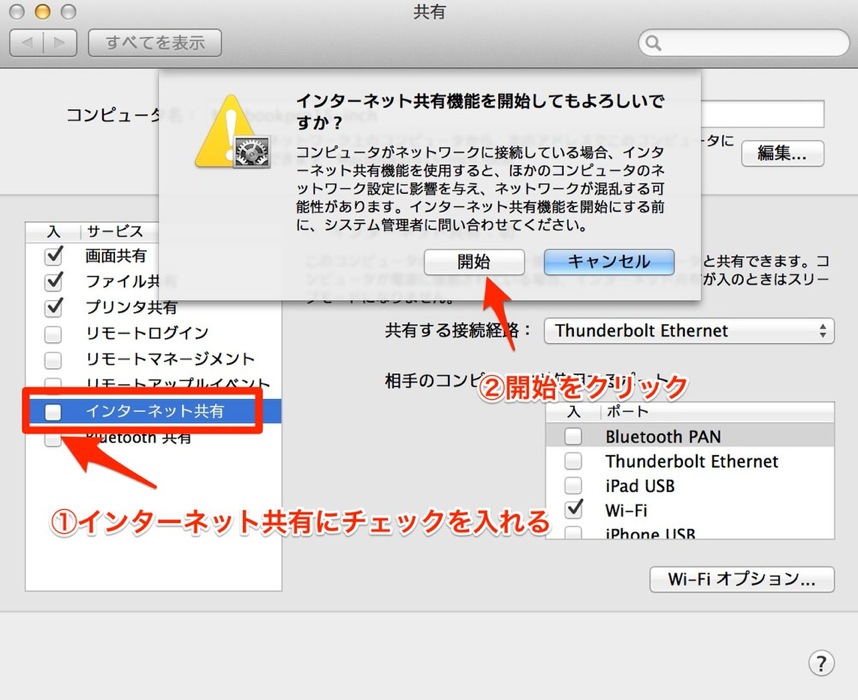
先ほどの画面に戻るので、インターネット共有のチェックボックスにチェックを入れると、インターネット共有を開始するかを聞かれるので、「開始」を押せばOKです。
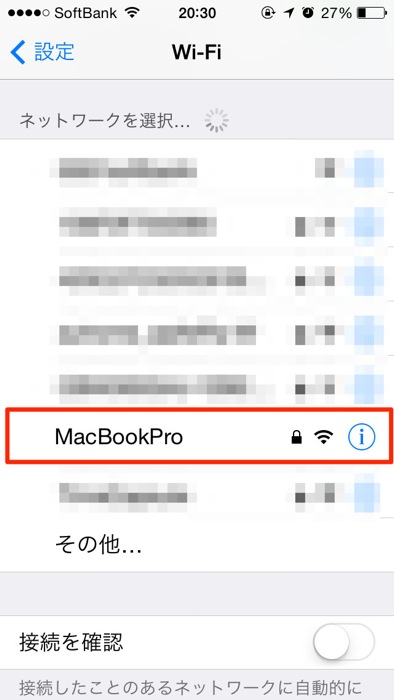
iPhoneで設定アプリからWi-Fiを選ぶとネットワークの中に「MacBookPro」があるので、それを選んで、先ほど設定したパスワードを入力すればインターネットに繋がります。もちろんiPadや他のMac、Androidなどでも使えます。
なお、LANポートを搭載していない最近のMacBook AirやMacBook Proは、Apple純正の「Apple Thunderbolt - ギガビットEthernetアダプタ」やMacに対応したUSBの有線LANアダプタを使ってください。