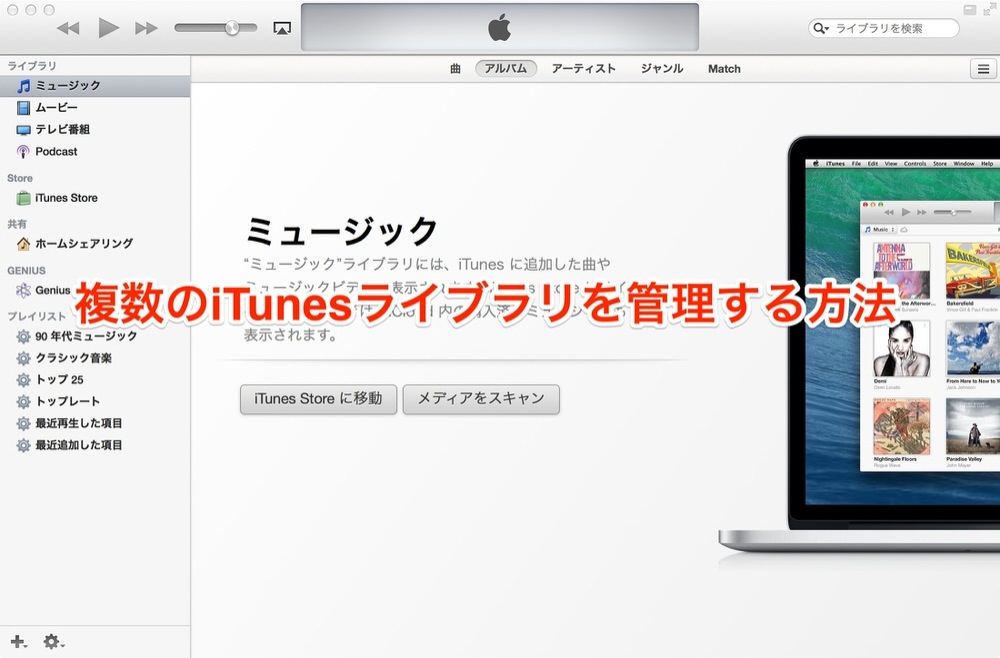「optionキー」を押しながら起動
早速やり方ですが、iTunesを普通に起動してしまうと、現在選ばれているライブラリが自動的に立ち上がってきてしまうので、「optionキー」を押しながら起動してみましょう。
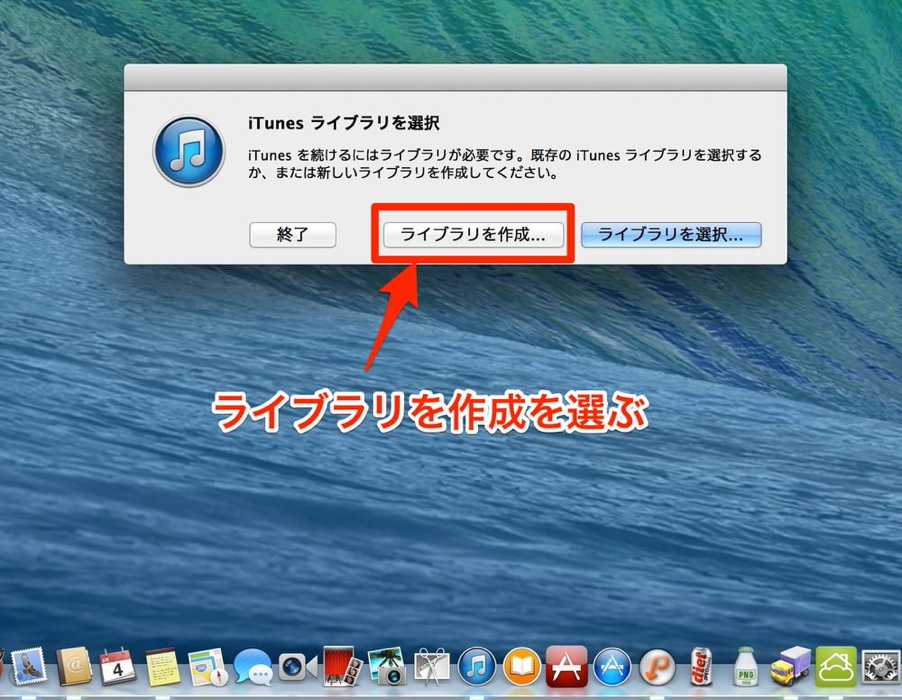
「iTunesライブラリを選択」というポップアップが出てくるので、「ライブラリを作成」を選びましょう。
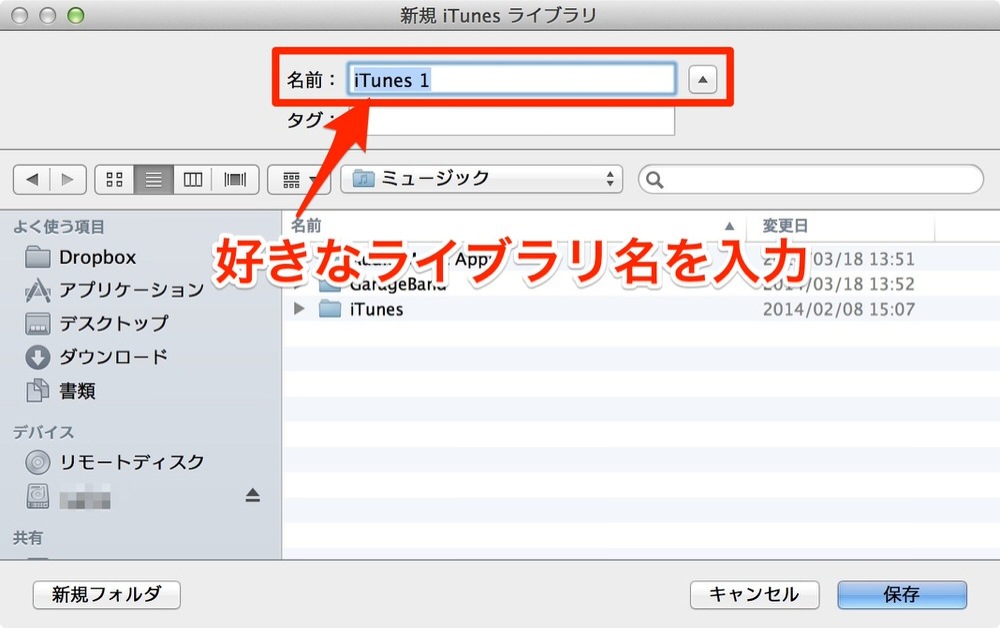
ここで好きなライブラリの名前を入力して、任意の場所に保存してください。デフォルトでは「ミュージック」フォルダに保存されているので、そこで問題ないと思います。
これで新しいiTunesライブラリができました。
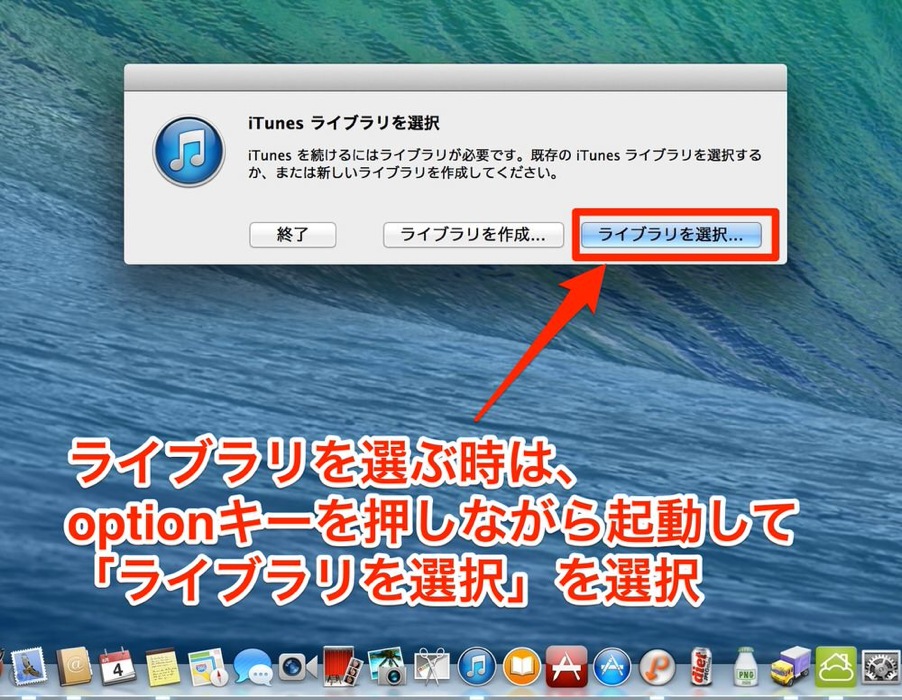
iTunesライブラリを選択する場合はさっきと同じように「optionキー」を押しながらiTunesを起動して、「ライブラリを選択」を選びます。
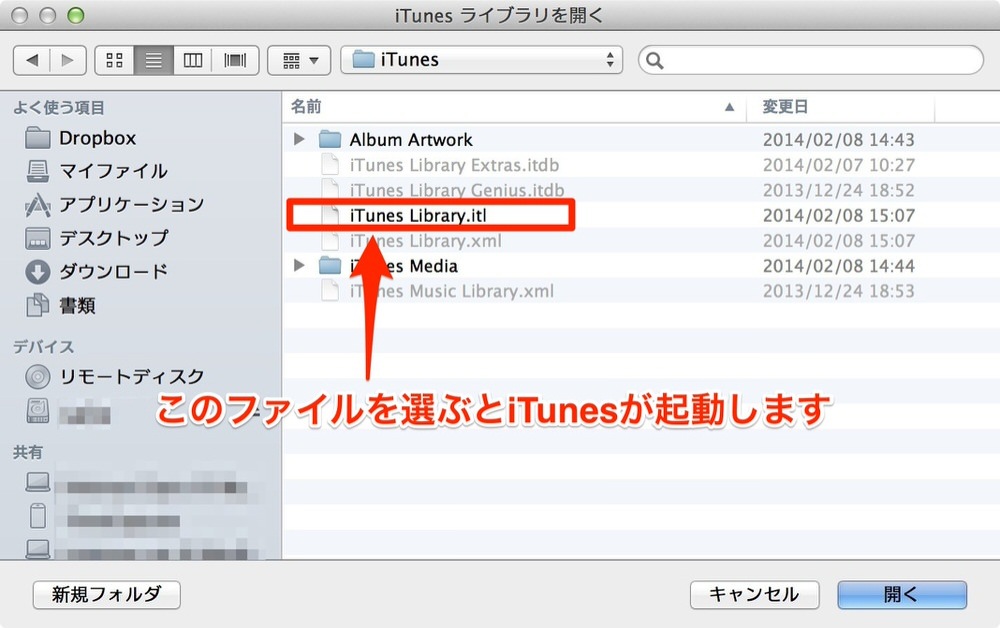
ライブラリを作るとその名前でフォルダができあがっているので、その中の「iTunes Library.itl」というファイルを開くとそのライブラリを使ってiTunesを使うことができます。
これで家族毎にiTunesライブラリを分けてみたり、持っているiPhoneやiPad毎にライブラリを選ぶことで管理しやすくなったりすると思います。