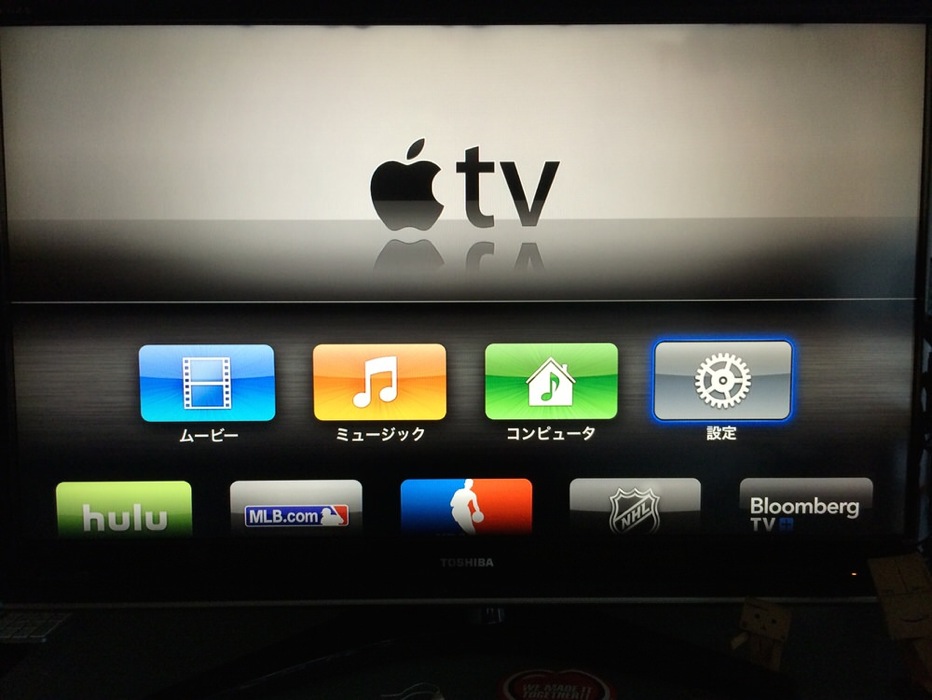この設定をする前に、「iTunes Match」の登録のやり方は以下の記事を参考にしてください。この先は登録が完了した前提でお伝えしていきたいと思います。
・「iTunes Match」の登録の仕方、Mac・iPhoneで利用する方法

「Apple TV」での設定方法は簡単です。まずは「設定」を選んで、iTunes Storeの部分に「iTunes Match」の登録で設定したApple IDでログインをしてください。
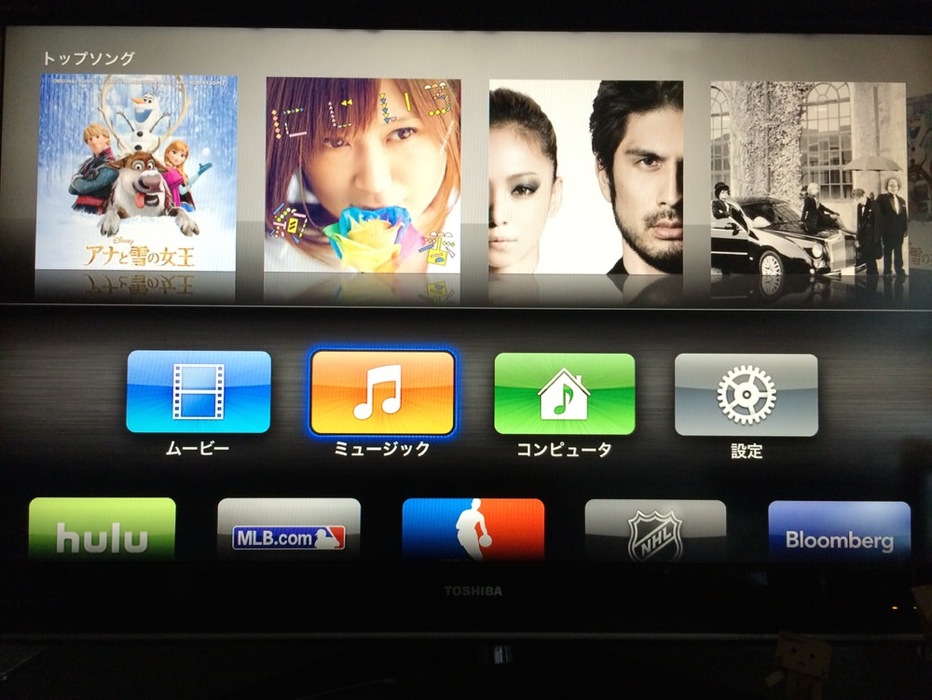
ログインが完了したらつづいてトップページに戻ってミュージックを選びましょう。
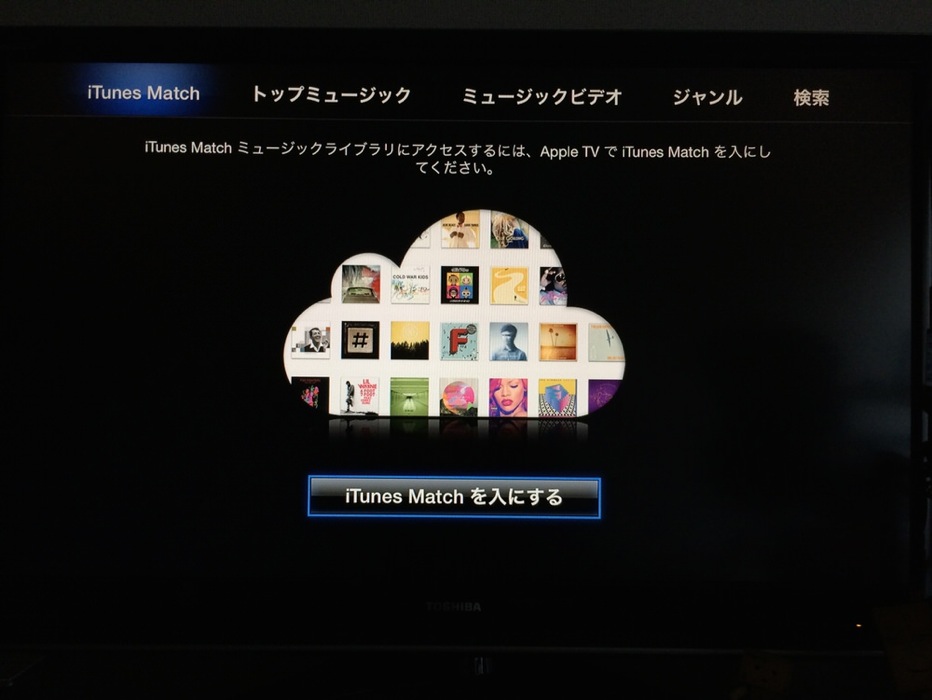
ミュージックの上のメニューに「iTunes Match」が追加されているので選択し、「iTunes Matchを入りにする」を選択します。
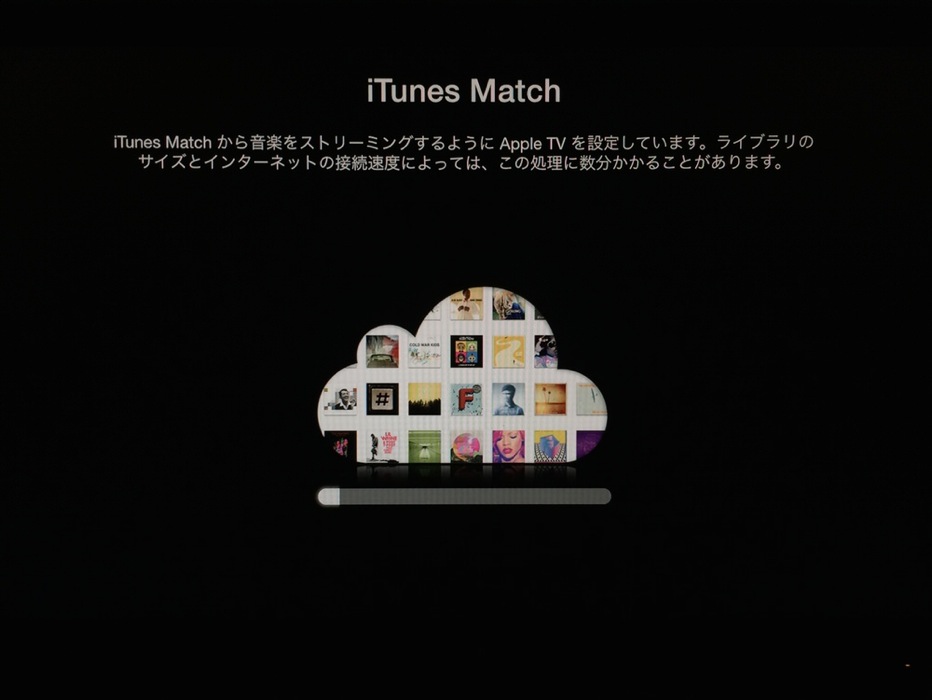
これで設定は完了です。あとはストリーミングできるように自動で設定するので、処理の終了までしばらく待ってください。

読み込みが終了すると、「iTunes Match」に同期されている音楽がストリーミングで聞けるようになります。あとは自分の好きな曲をチョイスしてください。
関連記事
・「iTunes Match」の登録の仕方、Mac・iPhoneで利用する方法
・Apple、日本で「iTunes Match」の提供を開始 – 年額3,980円