「iTunes Match」はCDから読み込んだ曲を含めたコンピュータ上のミュージックライブラリがiCloudに保存されて、iPhoneやiPad、iPod touch、Mac/PC、Apple TVでいつでも、どこでも音楽が聴ける有料サービスとなっています。
なお、自分で所有していた曲の音質が低い場合でも、マッチした曲はiTunes Plusの音質(256Kbps DMRフリー)で楽しむことができます。
それでは登録方法にいってみましょう!まずは、iTunesがインストールされているMac/PCで登録をしましょう。iOSデバイスでも「iOS 7.1」以降のデバイスから登録はできますが、そのデバイスの中に入っている曲はアップロードされないので、Macなどからの登録がいいと思います。
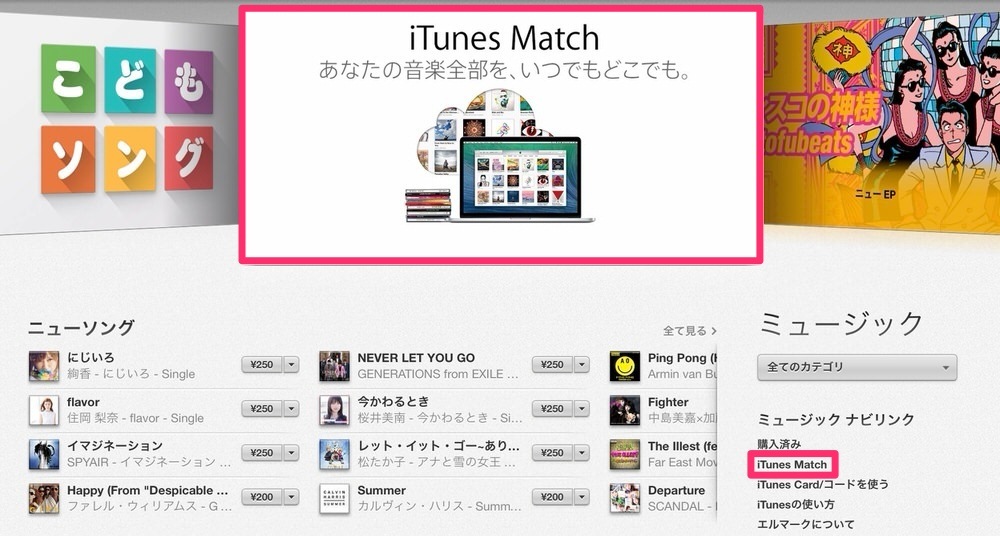
iTunesを起動して、ミュージックセクションに移動すると、「iTunes Match」のバナー、右メニューにも「iTunes Match」の項目が追加されているので、ここをクリックしましょう。
iTunesのメニュー、「Store」から「iTunes Macthをオンにする」でも同様な事ができます。
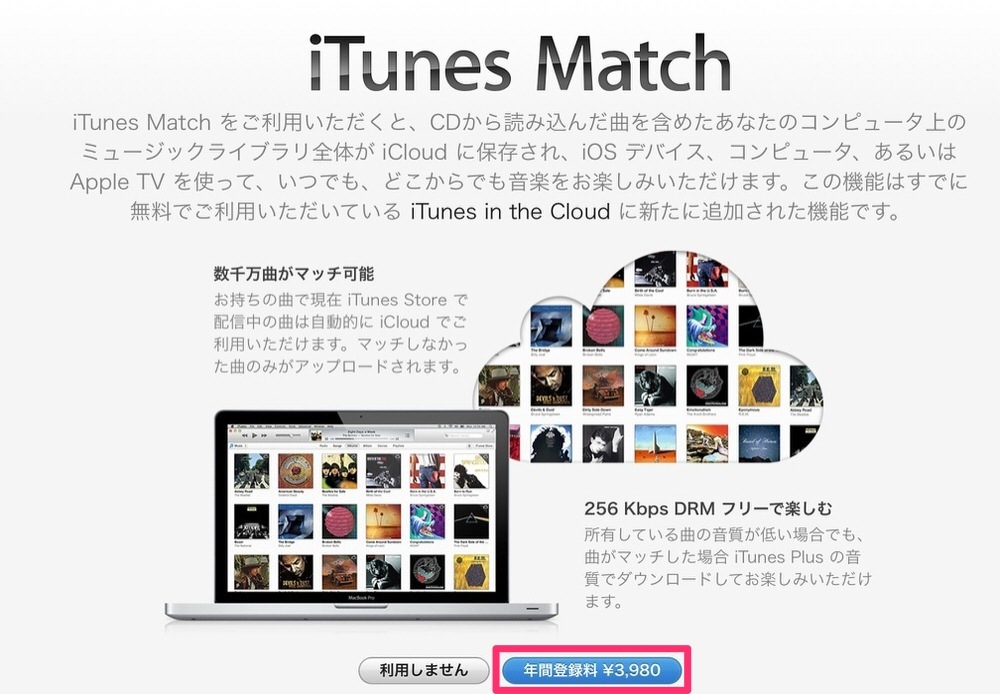
すると「iTunes Match」の簡単な説明が書かれた画面に移動します。ここの下に「年間登録料¥3,980」と表示されていますので、ここをクリック。もちろん利用にはこの年額3,980円がかかります。
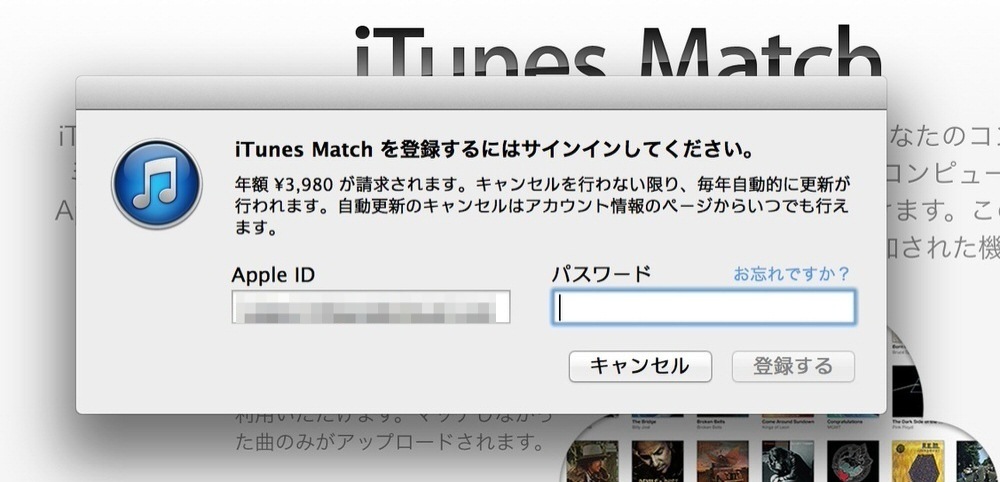
「iTunes Match」を登録するにはApple IDのサインインが必要になり、このApple IDには必ず有効な支払い方法が登録されている必要があります。なお、一度登録するとキャンセルを行わない限り毎年自動で3980円が課金され更新がされます。自動更新のキャンセルはアカウント情報のページから行えます。
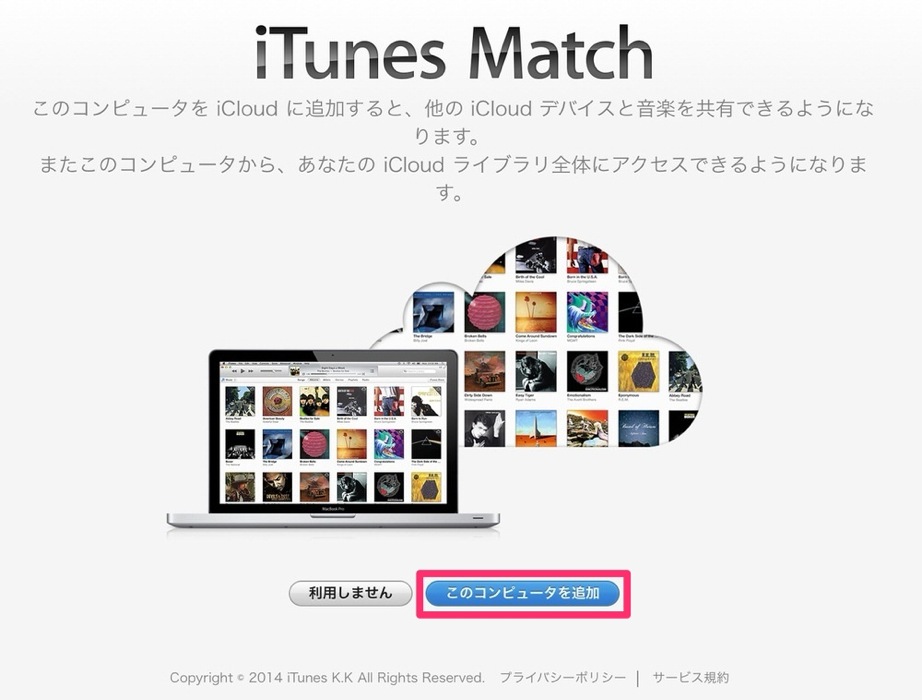
登録が完了すると上記のような画面がでてきます。「コンピュータを追加」をタップすることで、このMacで使われているiTunesライブラリのスキャンが開始されます。
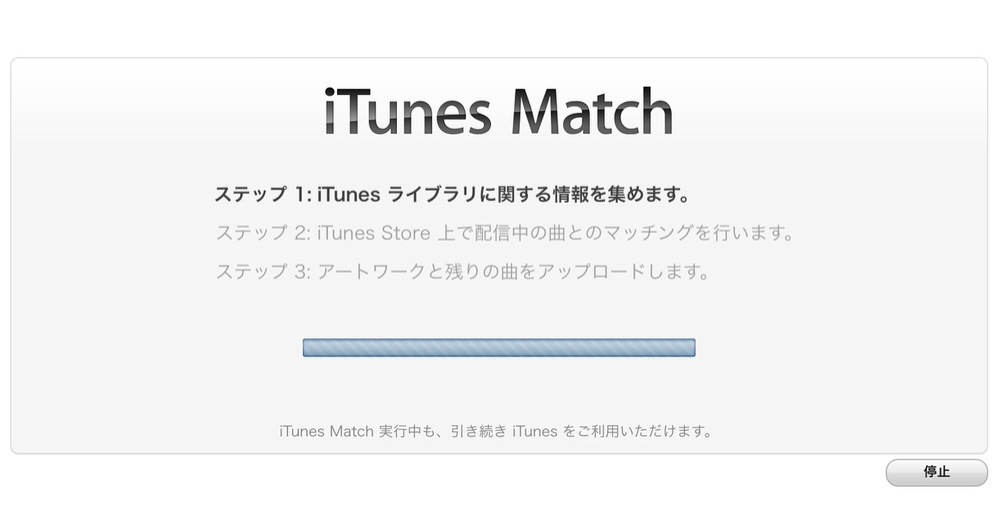
スキャンはiTunesライブラリに多くの曲が登録されているとその分時間がかかりますので、気長に待ちましょう。なお、スキャンしている最中でもiTunesは利用できます。
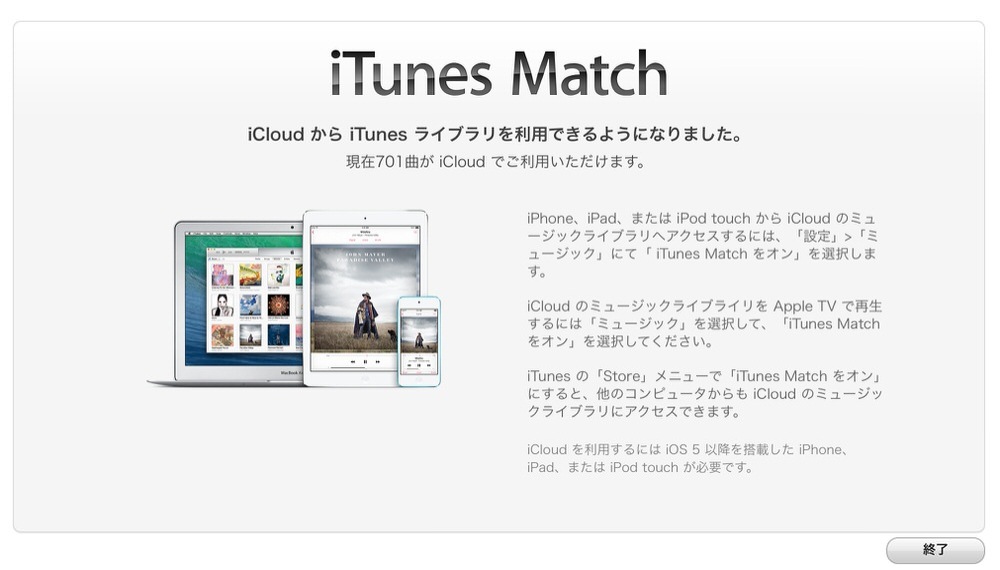
スキャンが終わるとこのような画面になるので、右下の「終了」を押しましょう。これで準備は完了です。
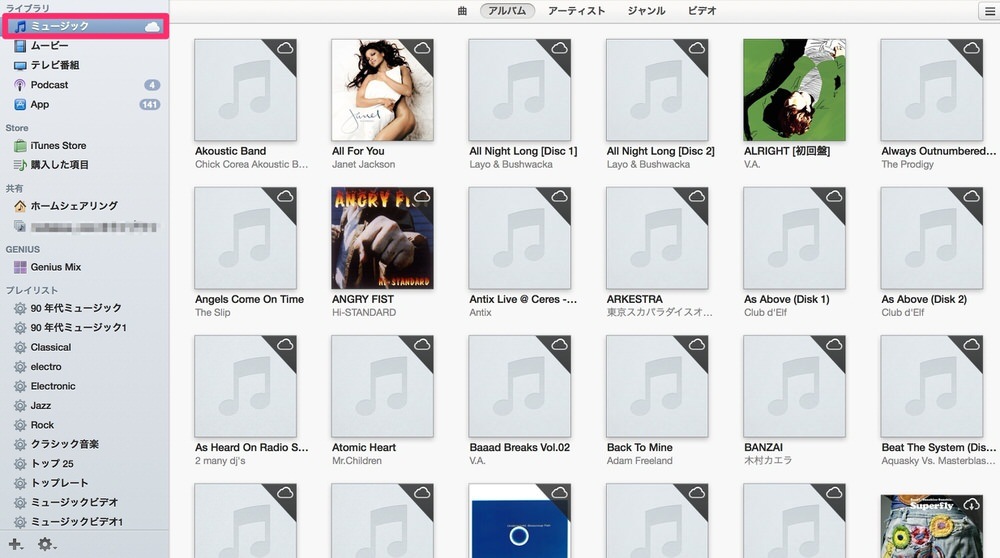
iTunesを見てみると、左メニューの「ミュージック」の部分に雲のマークがつき、「iTunes Match」で登録されているのがわかるようにジャケットの部分にも雲のマークがついてます。これでMacで使えるようになりました!
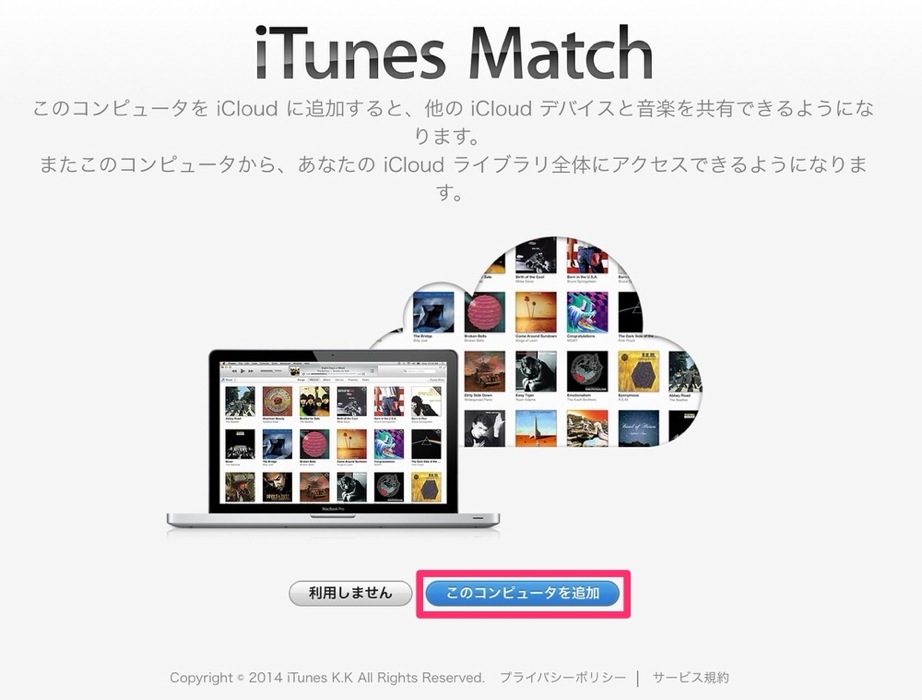
他のMacで使いたい場合は、先ほどと同じようにiTunesのミュージックセクションにある「iTunes Match」を選ぶと上記のような画面が出てくるので「このコンピューターを追加」をクリックすると使えるようになります。
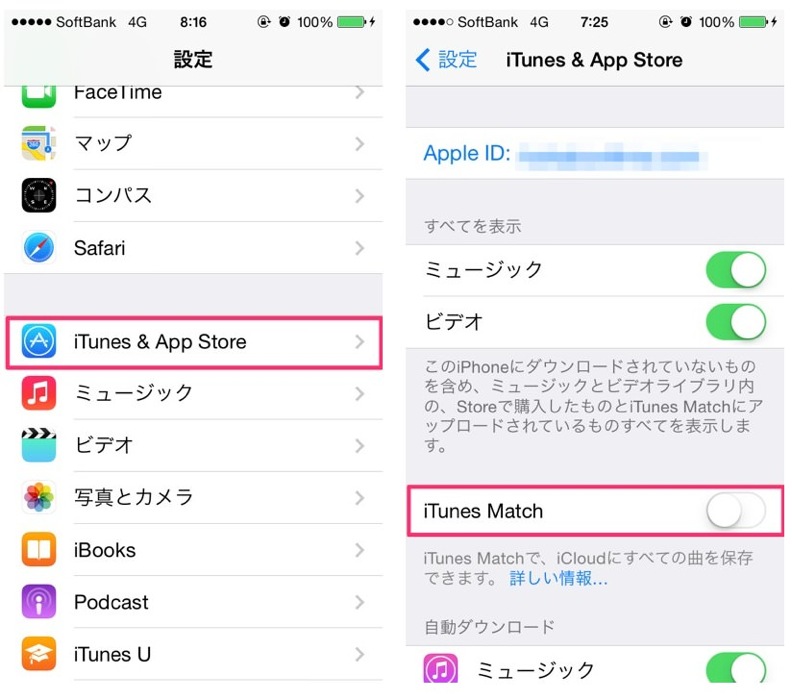
続いてiPhoneでの設定方法です。設定アプリから「iTunes & App Store」をタップすると、「iTunes Match」のオン・オフボタンが出てくるので、オンにしましょう。設定アプリのミュージックのセクションにも同じボタンがあります。
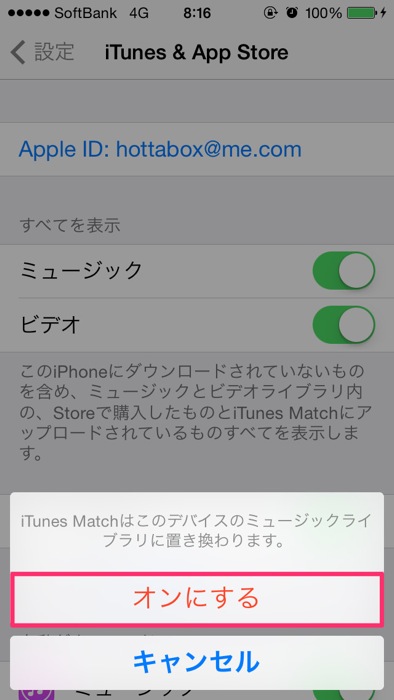
オンにすると、このデバイスのミュージックライブラリと置き換わりますとの注意が出ますが、利用する場合は「オンにする」をタップして設定は完了です。
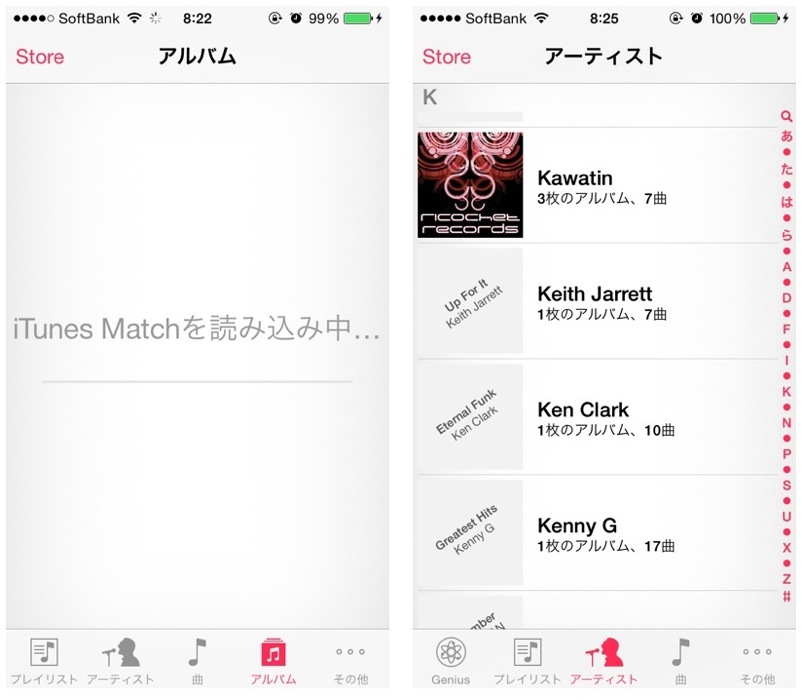
ミュージックアプリを立ち上げると「iTunes Match」の読み込みを開始し、終わるとライブラリに「iTunes Match」に登録された楽曲が表示されます。ちなみに読み込みが開始されない場合は、一度iPhoneを再起動するとできると思います。
なお、「iTunes Match」は最大10台のMac/PC、iPhone、iPad、iPod touch、Apple TV」で利用できます。
関連記事・「Apple TV」で「iTunes Match」を設定する方法
・Apple、日本で「iTunes Match」の提供を開始 – 年額3,980円

