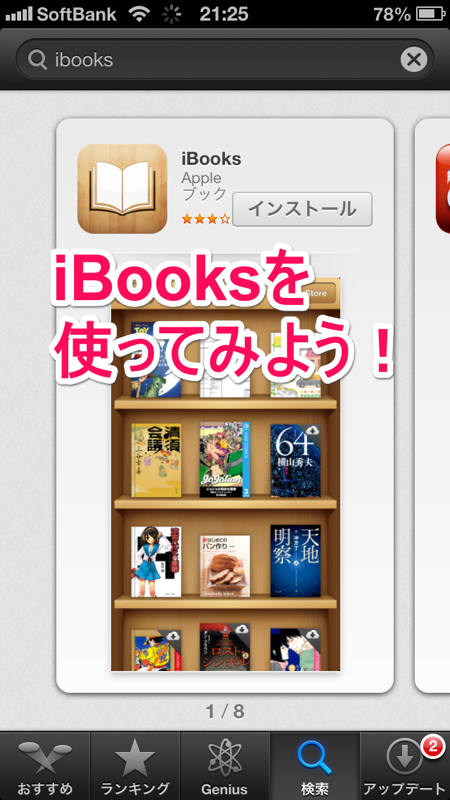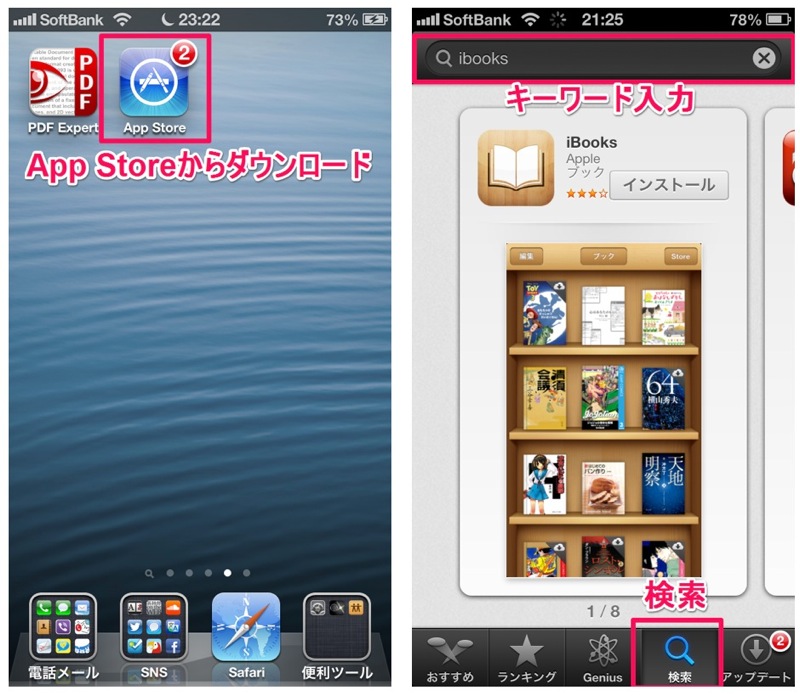
まずはiBooksをインストールしていない人は、App Storeから「iBooks」で検索しダウンロード・インストールしましょう!ココをポチってもダウンロードできますよ。
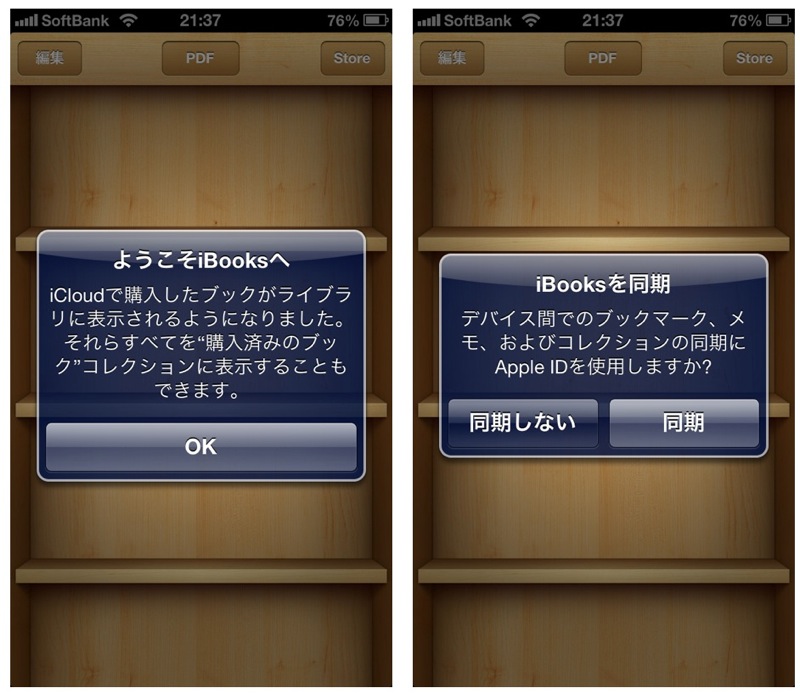
インストールしたら「iBooks」を開きましょう。「ようこそiBooksへ」が表示されるので「OK」をタップ。「iBooksを同期」は所有している複数のiOSデバイス間(例:iPhoneとiPad1台づつ)で電子書籍を共有できるので「同期」タップをお薦めします。
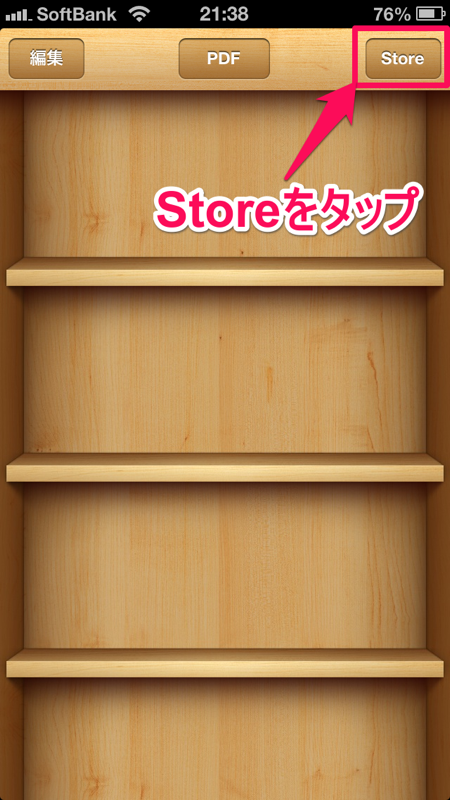
本棚の画面が表示されましたね。まだ本が1冊も無いので空ッポですが、これがあなたのライブラリーです!それでは早速電子書籍を購入してみましょう!右上の「Store」をタップ。
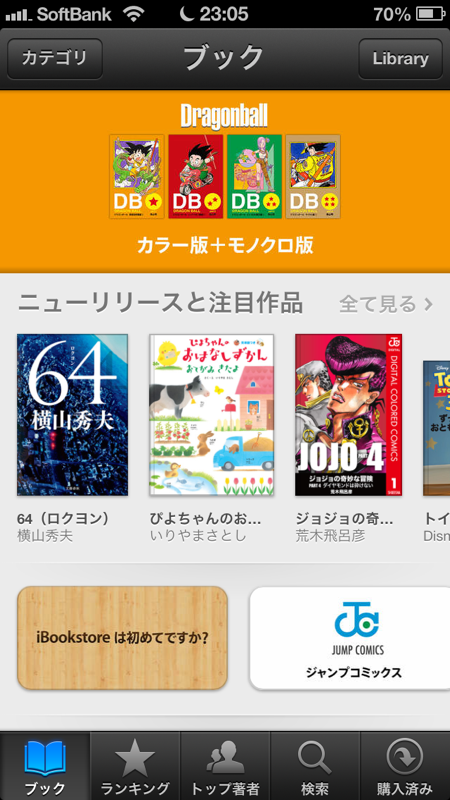
iBookstore、始まったばかりとはいえ、かなり充実した内容です。すごい!!
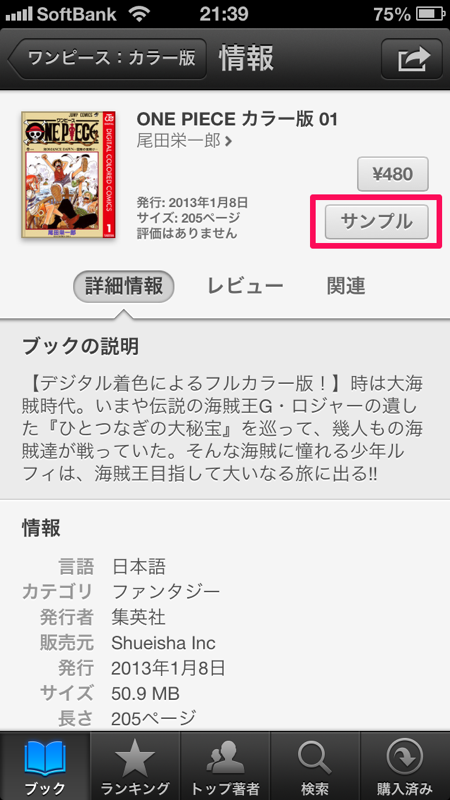
試しに「ONE PIECE カラー版01」を見てみましょう。App Storeと同じような感じですね。金額の部分をタップで購入することができるのですが、その前に一度「サンプル」をタップして試し読みをしてみましょう。
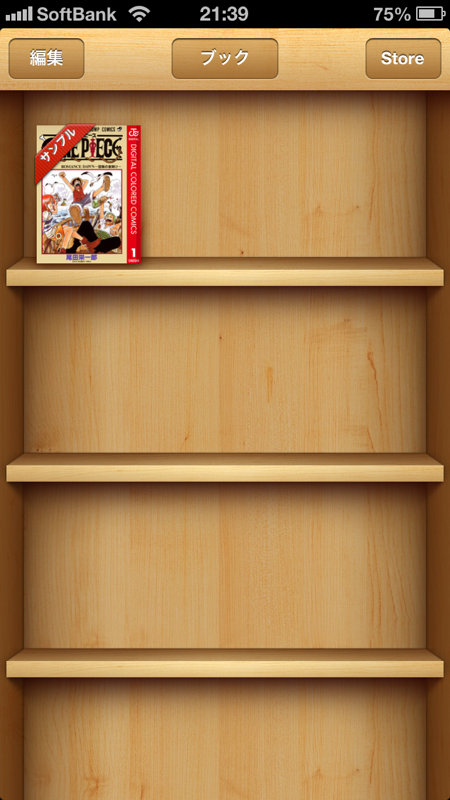
「サンプル」をタップするとライブラリーに追加されます。タップして試し読み開始です!
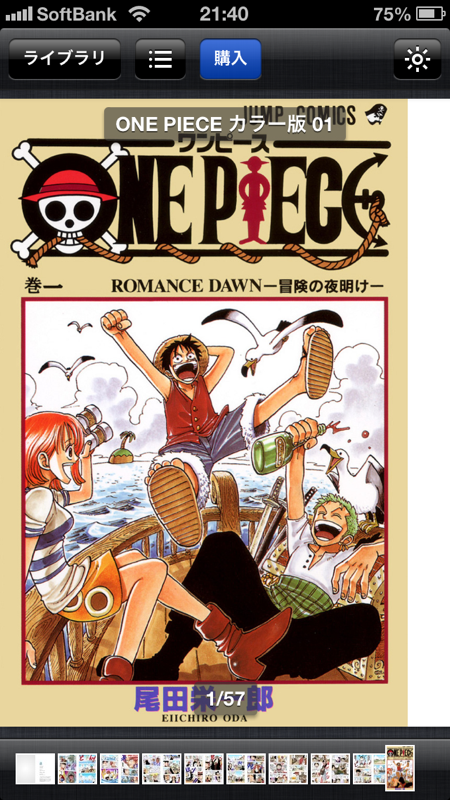
ドーーーッン!!!「ONE PIECE カラー版01」の表紙が表示されました。
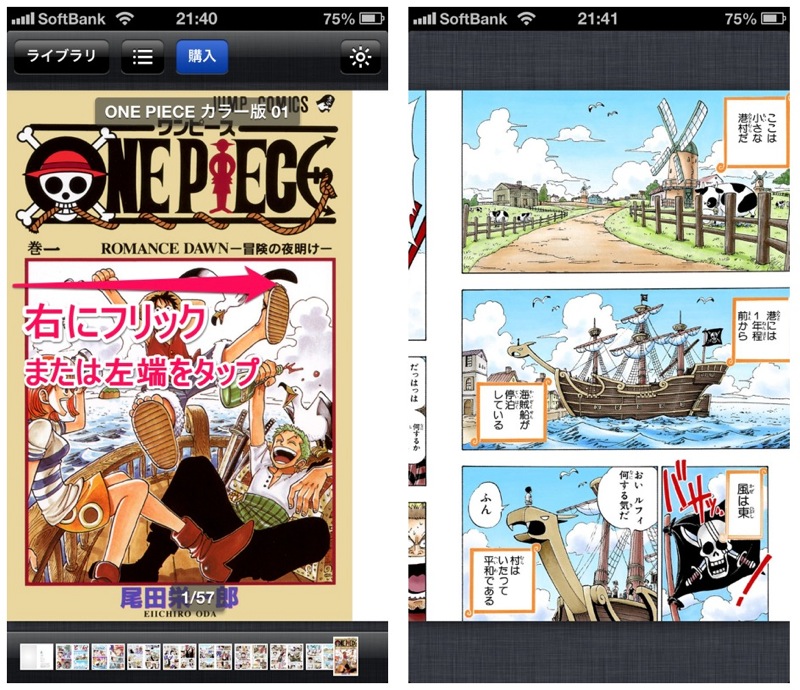
右にフリック、または画面左端をタップするとページをめくることができます。ページを戻りたい場合は逆に、左フリック、または画面右端をタップ。
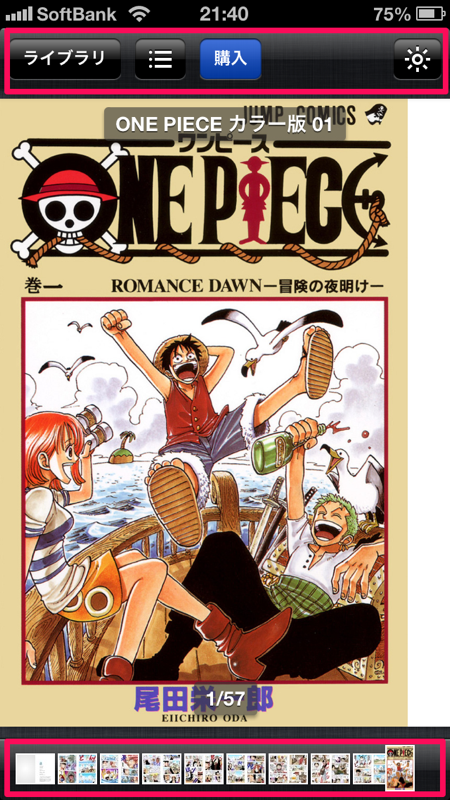
画面を一回タップすると、上部にメニューボタン、下部にページ一覧が表示されます。それでは、細かく見て行きましょう。
■ライブラリーボタン
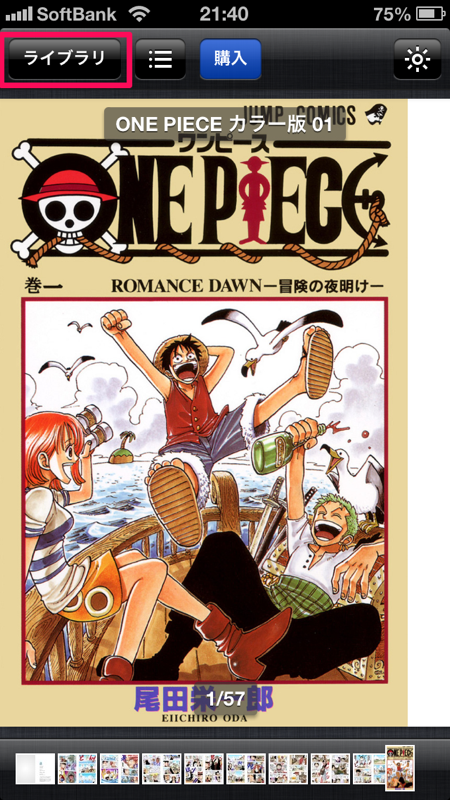
ライブラリー画面戻ることができます。
■ページ一覧ボタン
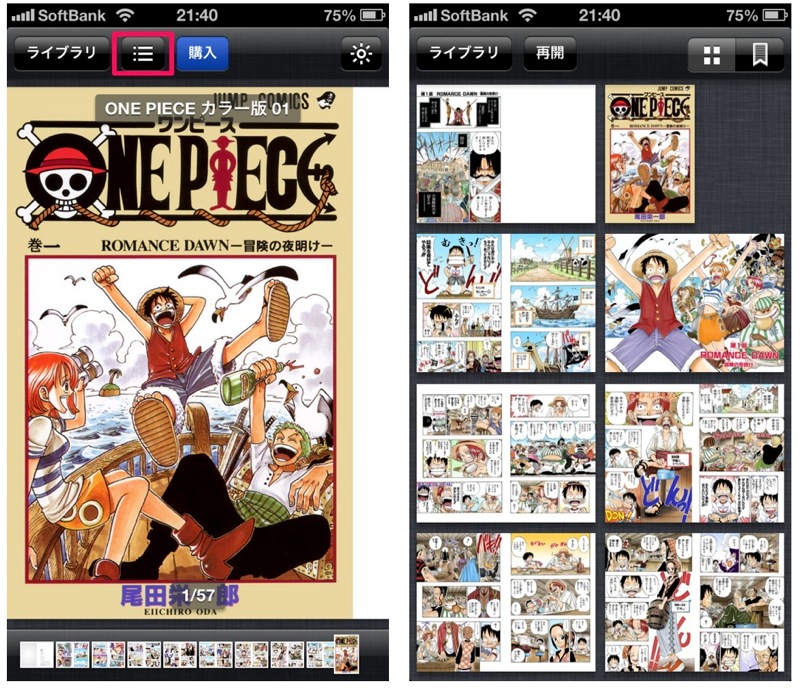
ページを一覧で表示することができます。書籍を途中から読み直したい時とかにいいですね。
■購入ボタン
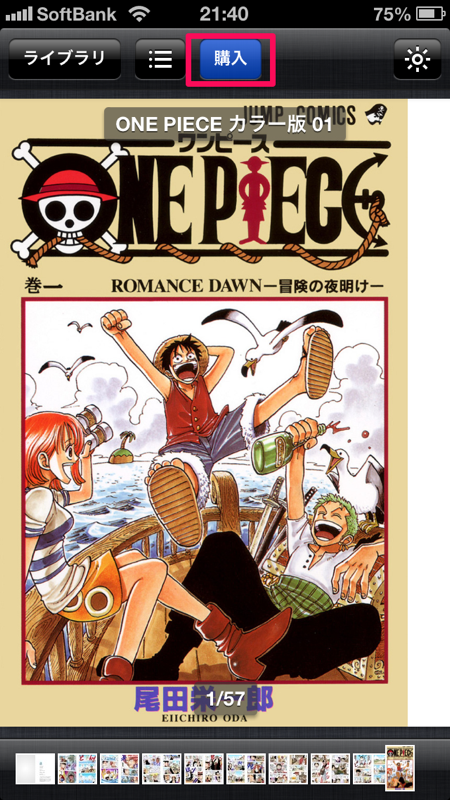
サンプルで試し読みし、気に入ったら「購入ボタン」からすぐ購入できます。
■明るさ調整ボタン
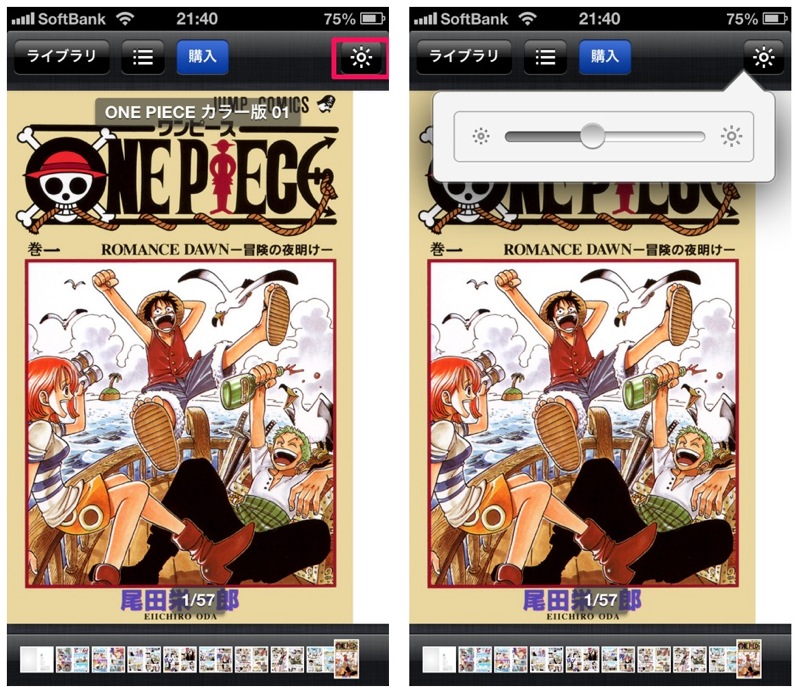
画面の明るさを調整できます。
■ページ一覧(画面下部)
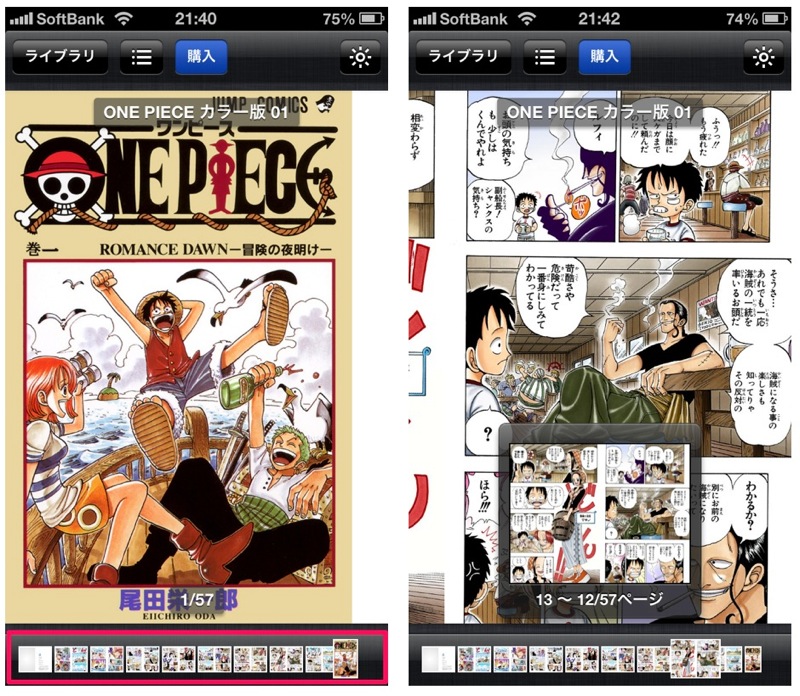
画面下部のページ一覧をタップしながら左右にスライドさせると、小さなページ表示と共にページを一覧することができます。
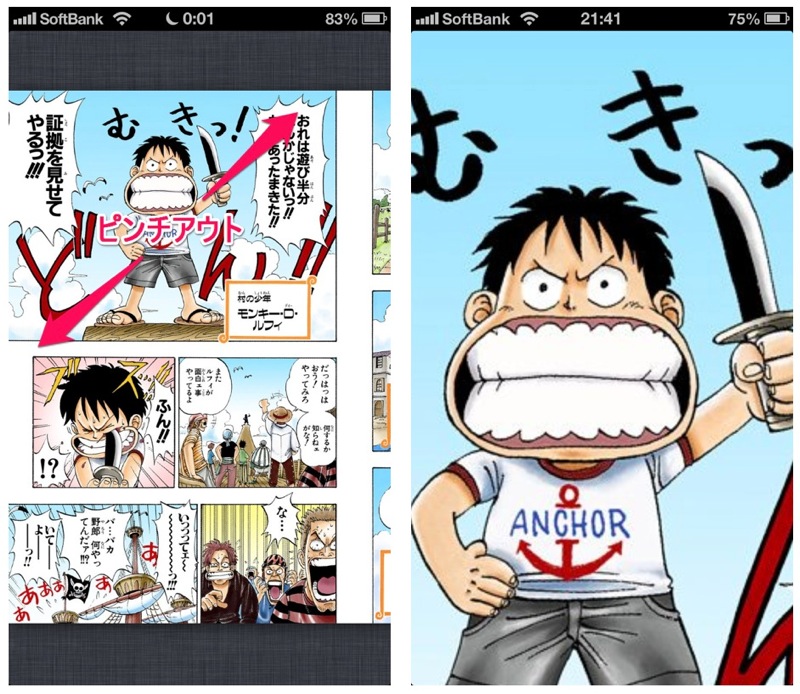
さらにピンチアウトすることによって、ページを拡大することができます。細かい文字を読む時に使うのはもちろん、気に入った絵を拡大してスクリーンショットを撮るなんて楽しみ方もできますよね。
いや~iBooks楽しいですね!幾つかサンプルを読んでみましたが楽しすぎます!iPhoneで「ONE PIECE」を全巻読破したくなりました!
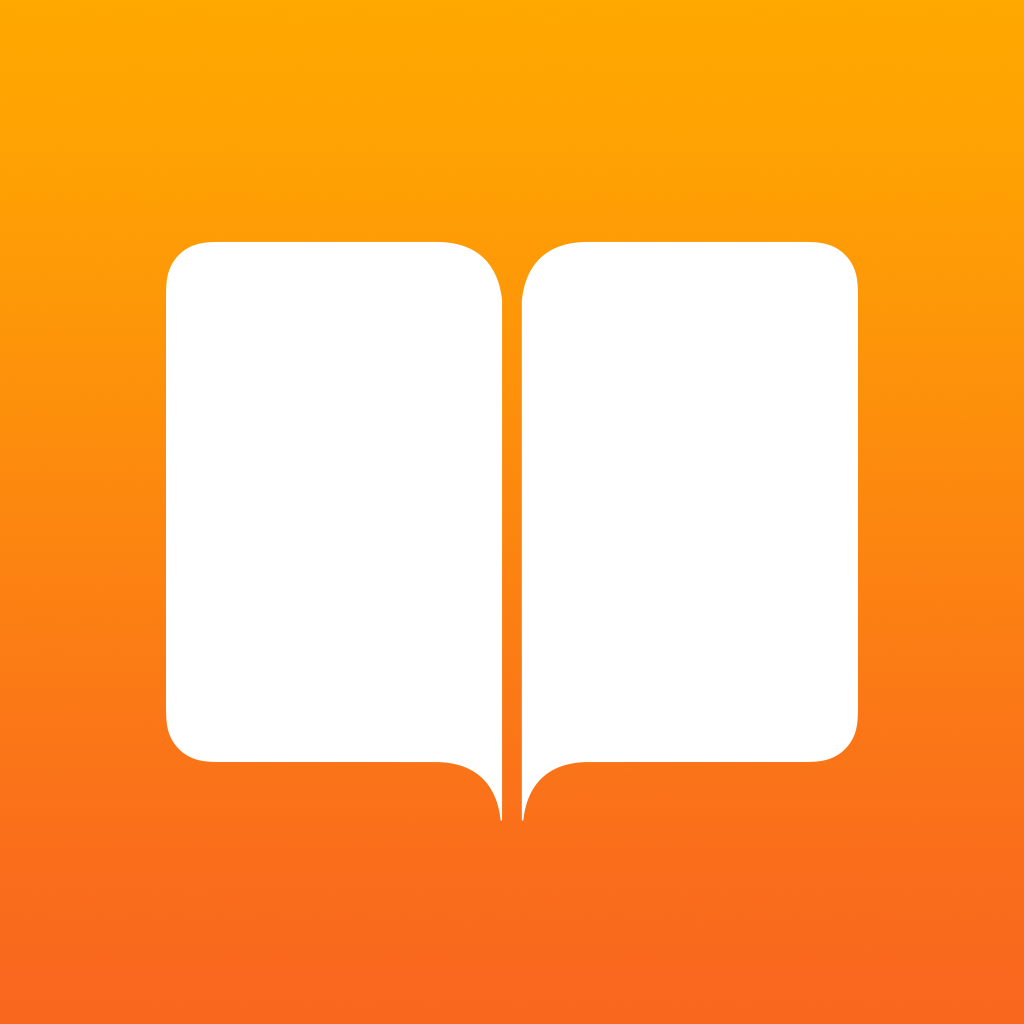 iBooks | 掲載時の価格:無料 (最新価格はStoreで確認してください) | |