
編集したい写真を選んで、右上の「編集」をタップ。

すると画面下にアイコンが4つ表示されます。左から「回転」「自動補正」「赤目補正」「トリミング」です。1つずつ見ていきましょう。
■「回転」

「回転」アイコンをタップする度に写真が回転します。たまに横で撮ったつもりなのにiPhoneが縦写真と認識することありますよね。それを修正することができます。
■「自動補正」

「自動補正」アイコンをタップすると写真が色鮮になり濃淡がくっきりします。


上が自動補正前、下が自動補正後です。色鮮やかになりましたよね。風景写真撮影の際には是非使ってみてください!
■「赤目補正」

友達などと写真を撮った時に目が赤くなった写真になったことありませんか?赤目の部分をタップすると補正することができます。(今回人物写真を使うことができず微妙な説明ですいません・・・)
■「トリミング」
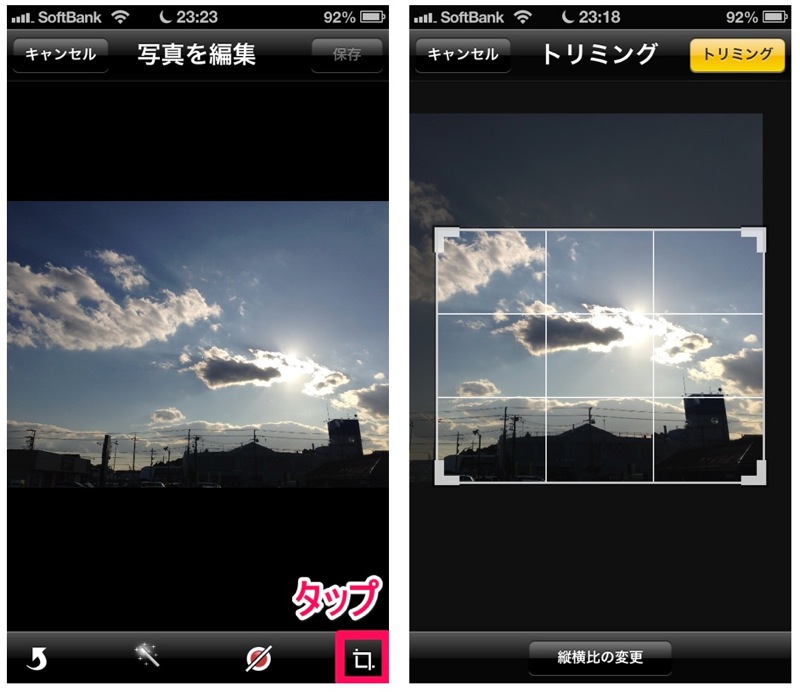
写真を好きなサイズにトリミング編集できます。トリミングの枠線を調整して写真をトリミングしましょう。
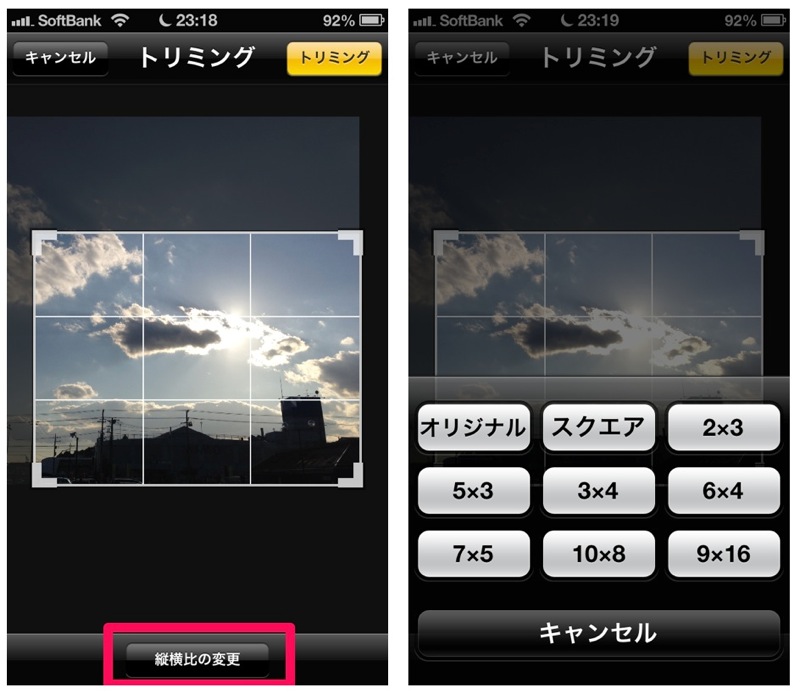
画面下の「縦横比の変更」をタップすると縦横比を設定してトリミングすることも可能です。

9✕16でトリミングする場合こんな感じです。

すべての編集は右上の「保存」をタップすることにより編集内容が写真に反映されます。「あれ!オリジナルの写真は無くなっちゃうの!?」いやいやご安心を。この編集機能は直接オリジナルの写真を編集しているわけではありません。
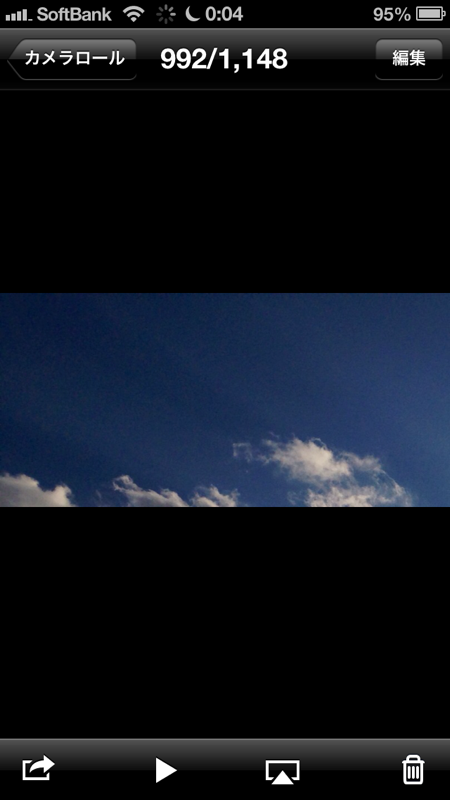
こんな無茶苦茶なトリミング編集をしてしまっても・・・
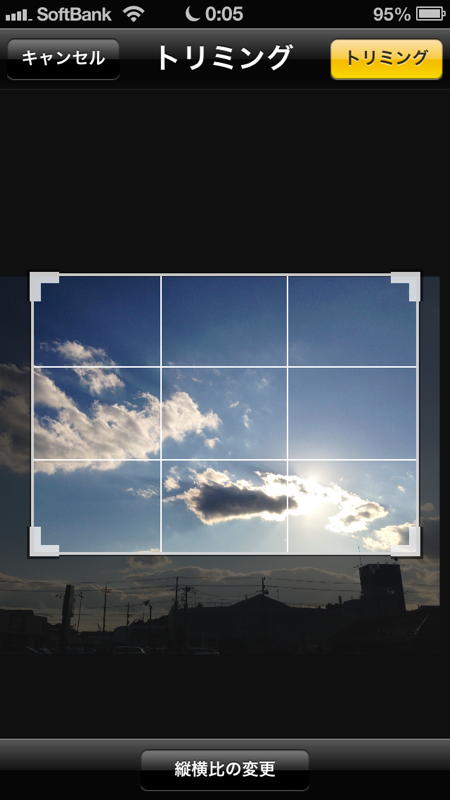
もう一度「トリミング」をタップすれば、元の写真から何度でも編集し直すことができます。他の編集機能も同様なので安心して編集してください!

