パソコンにフリック入力できる

「FlickTyper BT」は、スマホをパソコンの入力デバイスとして扱えるようになるUSB機器です。見た目はUSBメモリのような手のひらサイズの形状で、パソコンのUSB端子に接続して使用します。
使い慣れたフリック入力やテンキーボード入力を行うことができるようになるため、パソコンのJISキーボード入力が苦手な方や、フリック入力のほうが手慣れている方、片手で文字入力をしたいといった方におすすめですね。
まずはパソコンのUSB端子に接続
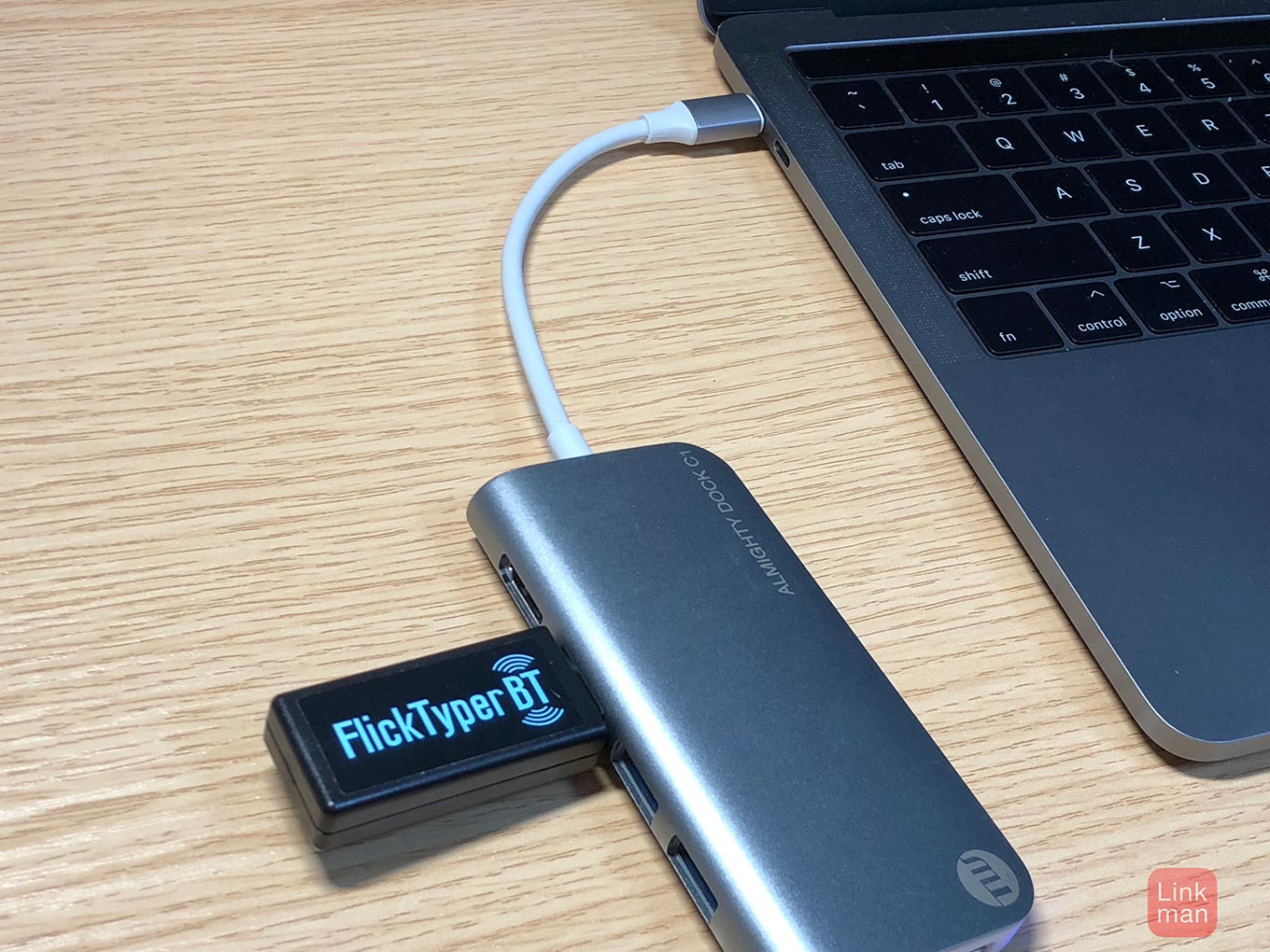
早速設定方法を見ていきたいと思います。まずパソコンのUSB端子に「FlickTyper BT」を差し込みます。
「FlickTyper BT」はUSBポートからの給電で動作するため、USBポートの電力が不足すると正しく動作しない可能性があります。できるだけパソコンに直接接続するか、USBデバイスに電源を供給が可能なハブなどを使うのがいいでしょう。
なお、ぼくが持っている「MacBook Pro(2016)」にはUSB-Cポートしかないため接続するため、TUNEWEAR ALMIGHTY DOCK C1を使いました。
iPhone側の初期設定は、専用アプリをインストールするだけ
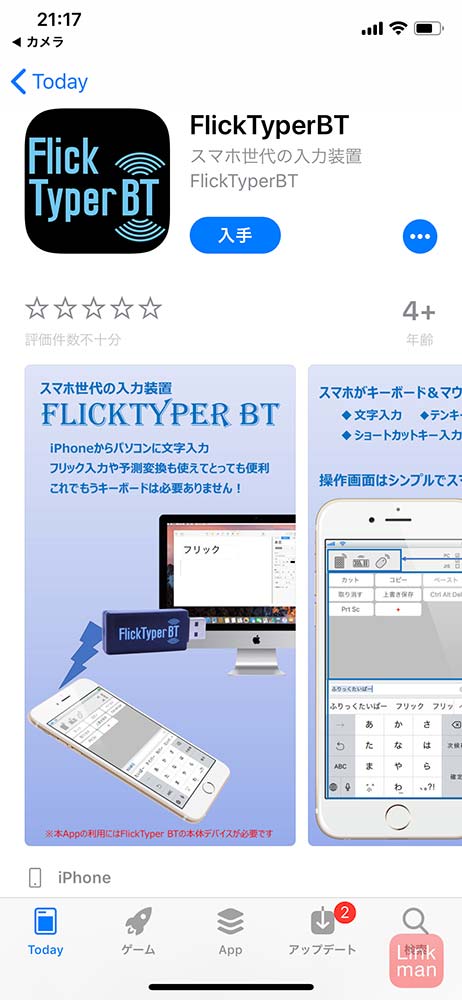
iPhone側には「FlickTyperBT」アプリをインストールする必要があり、iOS 8以上に対応しています。
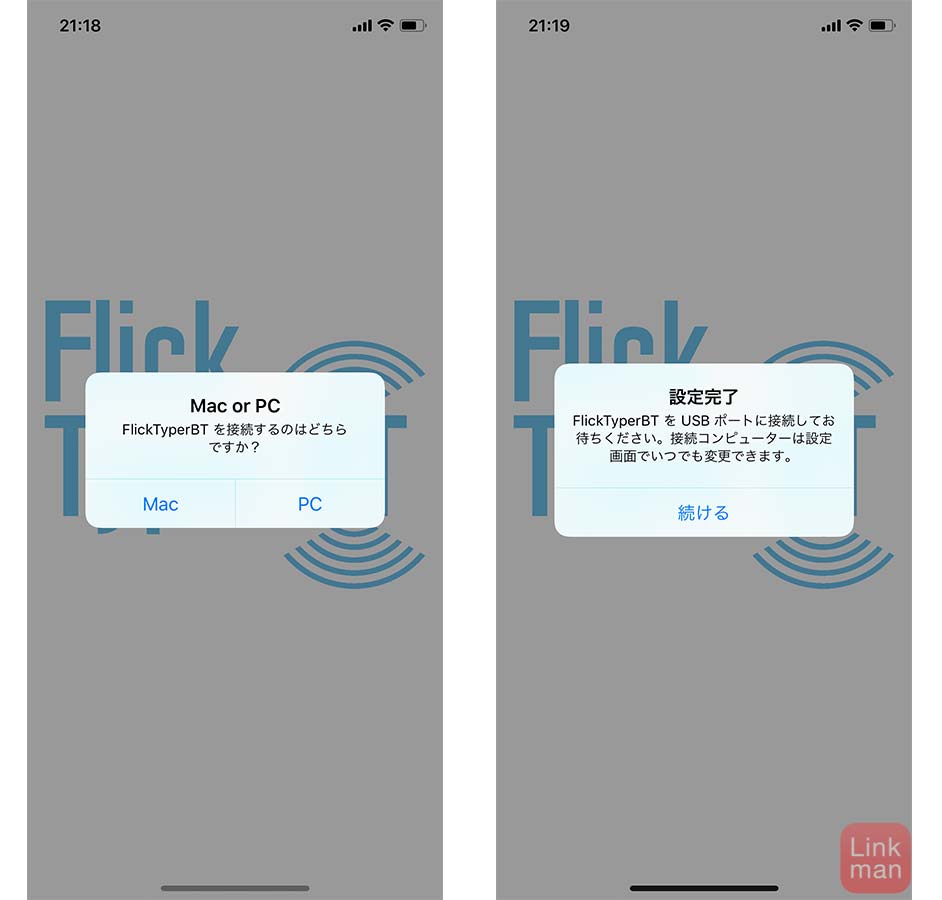
アプリを立ち上げるとMacとPCどちらと接続して使用するか聞かれます。今回はMacBook Proに接続しますのでMacを選択しました。iPhone側の設定はこれで完了です。
 | ||
| FlickTyperBT | ||
| 掲載時の価格:無料 (最新価格はStoreで確認してください) | ||
Macでは入力ソース設定が必要
続いて、Mac側の初期設定を行います。「FlickTyper BT」からMacに日本語を入力するためには入力ソースの設定が必要です。
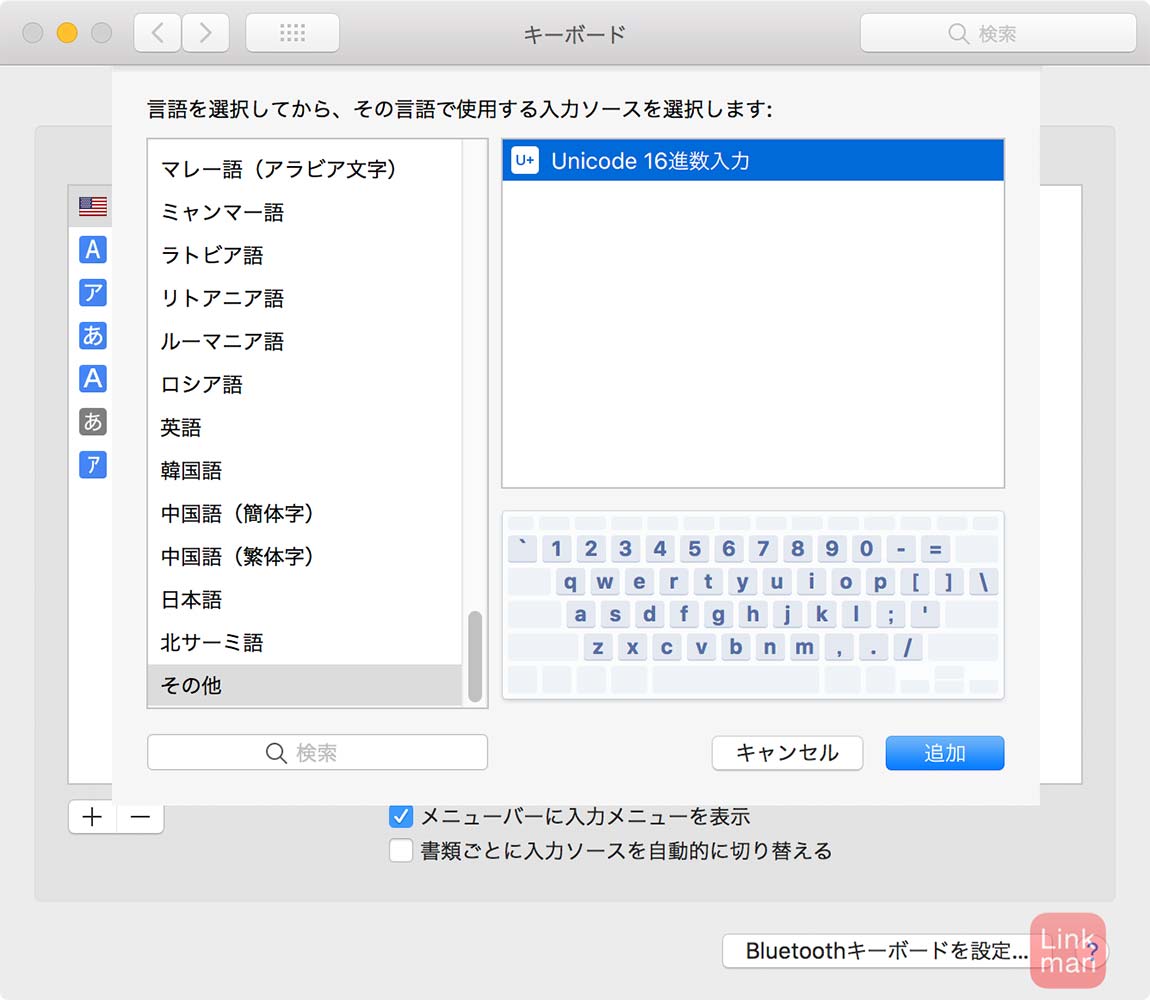
システム環境設定から「キーボード」選択し、「入力ソース」タブから右下の「+」ボタンを押して、その他にある「Unicode16進数」を追加してください。
設定完了後、実際に入力をしてみると以下のような感じになります。
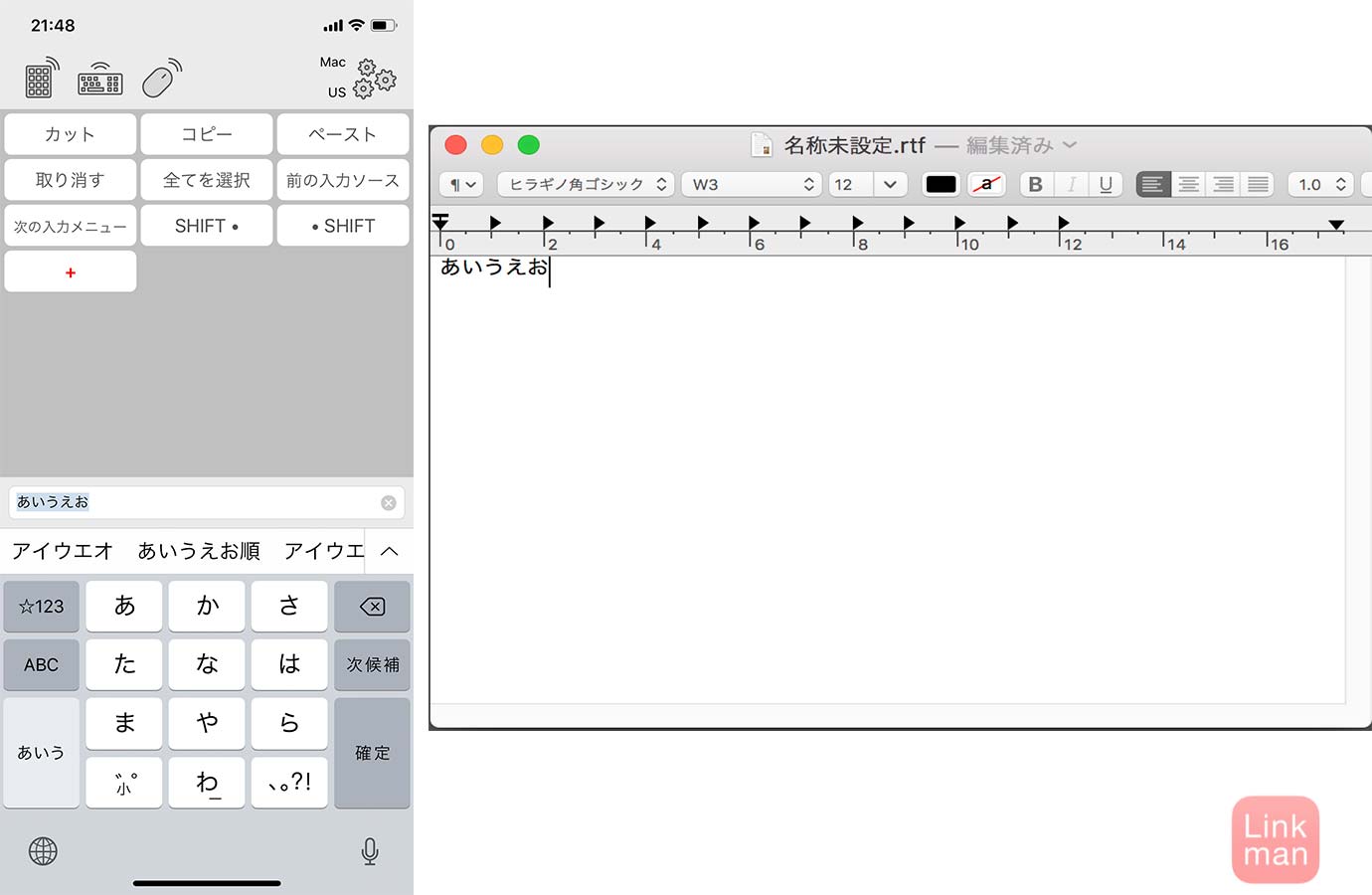
iPhoneのフリック入力でMacの日本語入力。
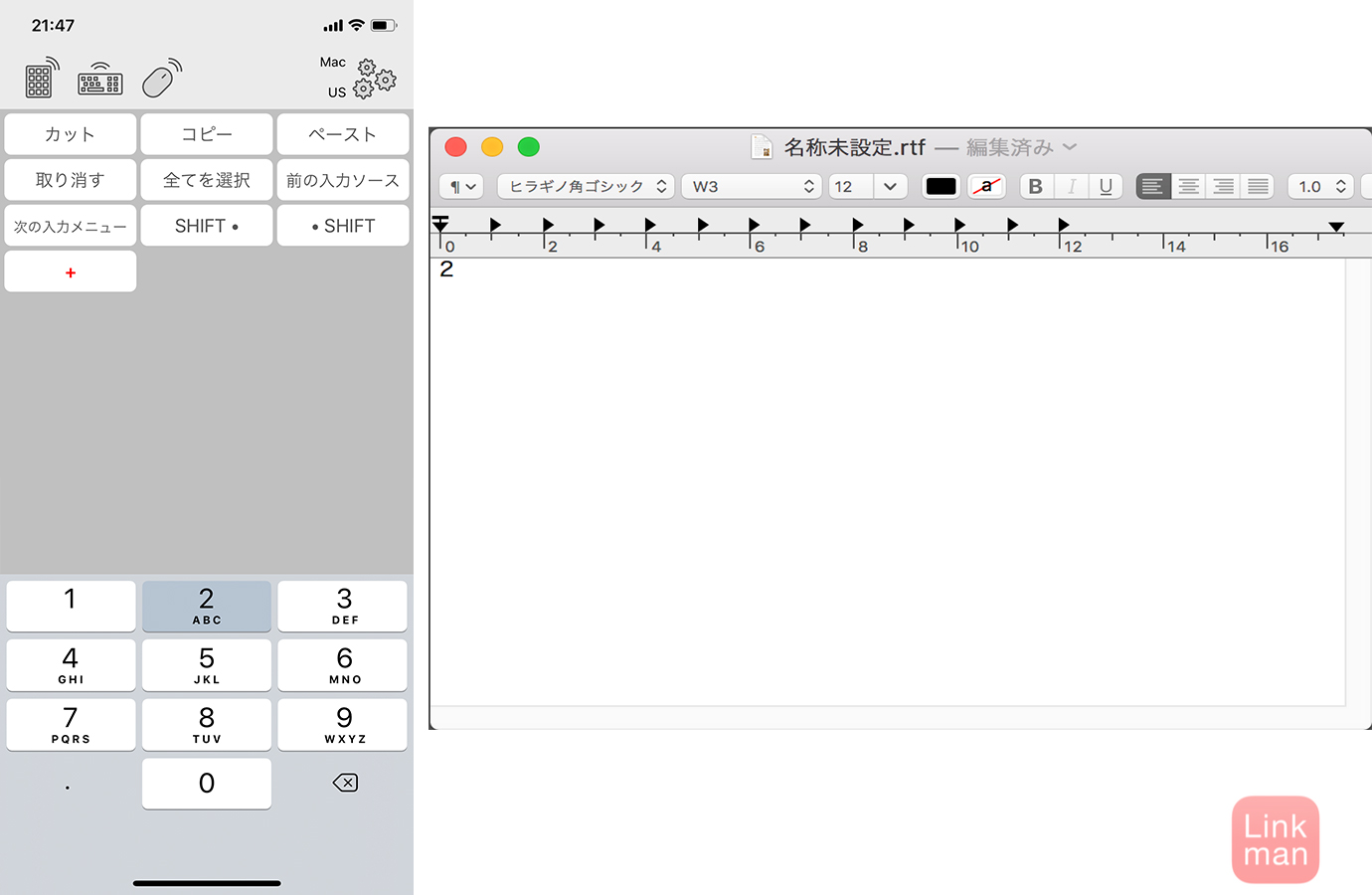
iPhoneのテンキー入力でMacで数字を入力。
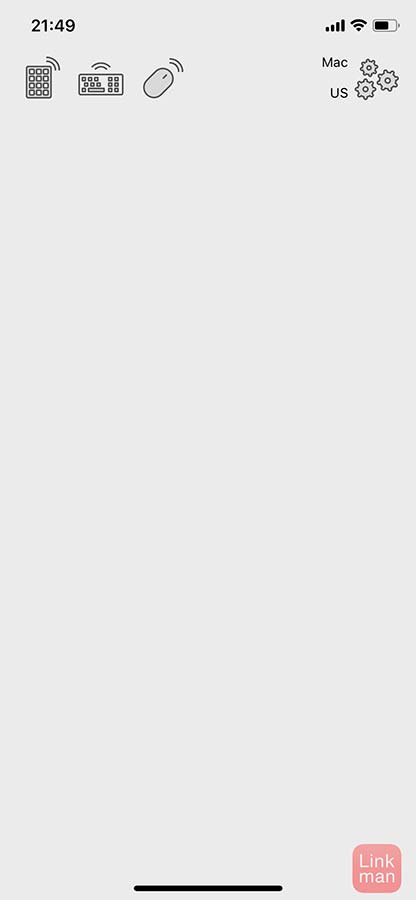
さらに「マウスモード」も用意されています。このモードでは、2本指スクロールのほか、3本指ドラッグを感知することもでき、iPhoneをトラックパッドの代わりとしても使うことができると感じました。
Disconnect(接続されていません)と表示されたら
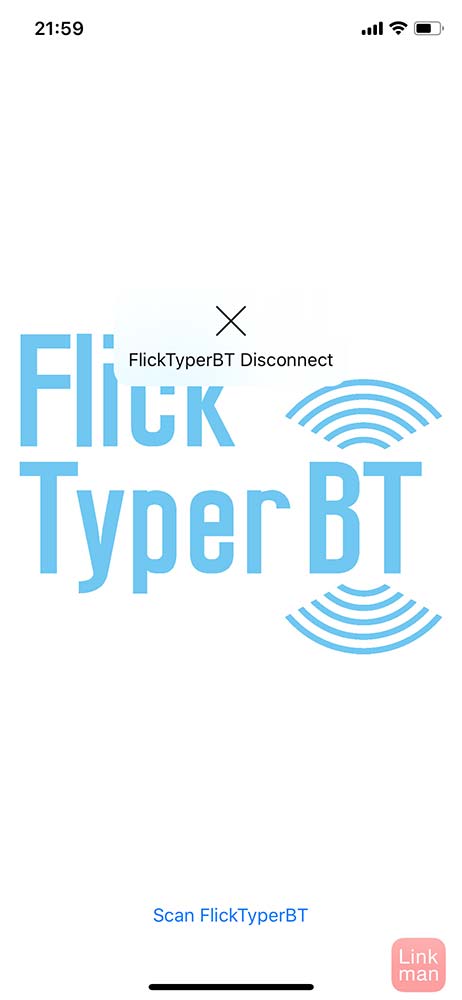
「FlickTyper BT」がパソコンから外れてしまったり、スマホとのBluetooth接続が切れてしまうと、スマホ側のアプリ側に「FlickTyperBT Disconnect」と表示されます。接続を確認し、「Scan FlickTyperBT」をタップして再スキャンを行うと再接続されます。
使ってみて
Macで使用する際は、Unicode16進数の入力ソースを設定する必要があり、標準入力ソースとの切り替えが手間なので、Macのキーボードと両方使うというやり方には向きませんが、フリック入力の方が圧倒的に早いという方は導入する価値がありますね。
また、普段使い慣れているiPhoneを入力デバイスに使うことができ、予想変換や絵文字を入力することができるのもポイントが高いです。
「FlickTyper BT」とiPhoneはBluetoothを使った無線接続なので、少し離れた場所から入力することができるので、ソファに座ったまま遠くにあるMac を操作したり、プレゼンの時にスライドを操作したりするのにも使えるかもしれません。
なお、価格は5,980円となっています。


