トライバンドWi-Fiメッシュシステム
「Linksys Velop Whole-Home Mesh Wi-Fi System」は、IEEE 802.11n/ac 5GHz(867Mbps x2) – 256QAM、IEEE 802.11b/g/n 2.4GHz(400 Mbps) – 256QAMをサポート、2.4/5GHz帯のシームレスローミングテクノロジーに合わせたビームフォーミングを搭載しています。
トライバンドということで5GHzが2本、2.4GHzが1本という構成ですね。

本体をチェックしてみます。このユニットを「ノード」と呼ぶそうで、これを複数置くことでメッシュシステムを構築できます。

箱が大きかっただけにノード1つも大きいかと思いましたが、「iPhone X」と比較しても意外とコンパクトなのがわかると思います。色もホワイトであまり目立たないので置き場所にもあまり困らないんじゃないでしょうか。

電源やEthenetポートはノードの下部にあるのでケーブルが目立たないのがいいです。

ちなみに電源アダプタは少し大きめですね。
セットアップ方法
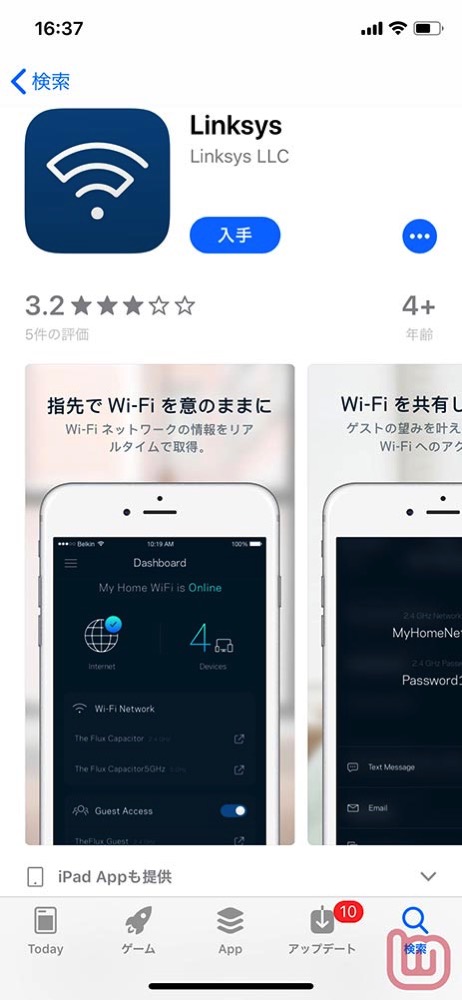
さて、セットアップをするには専用の「Linksys」アプリを使うのですが、基本このアプリの指示に従っていくだけで完了します。
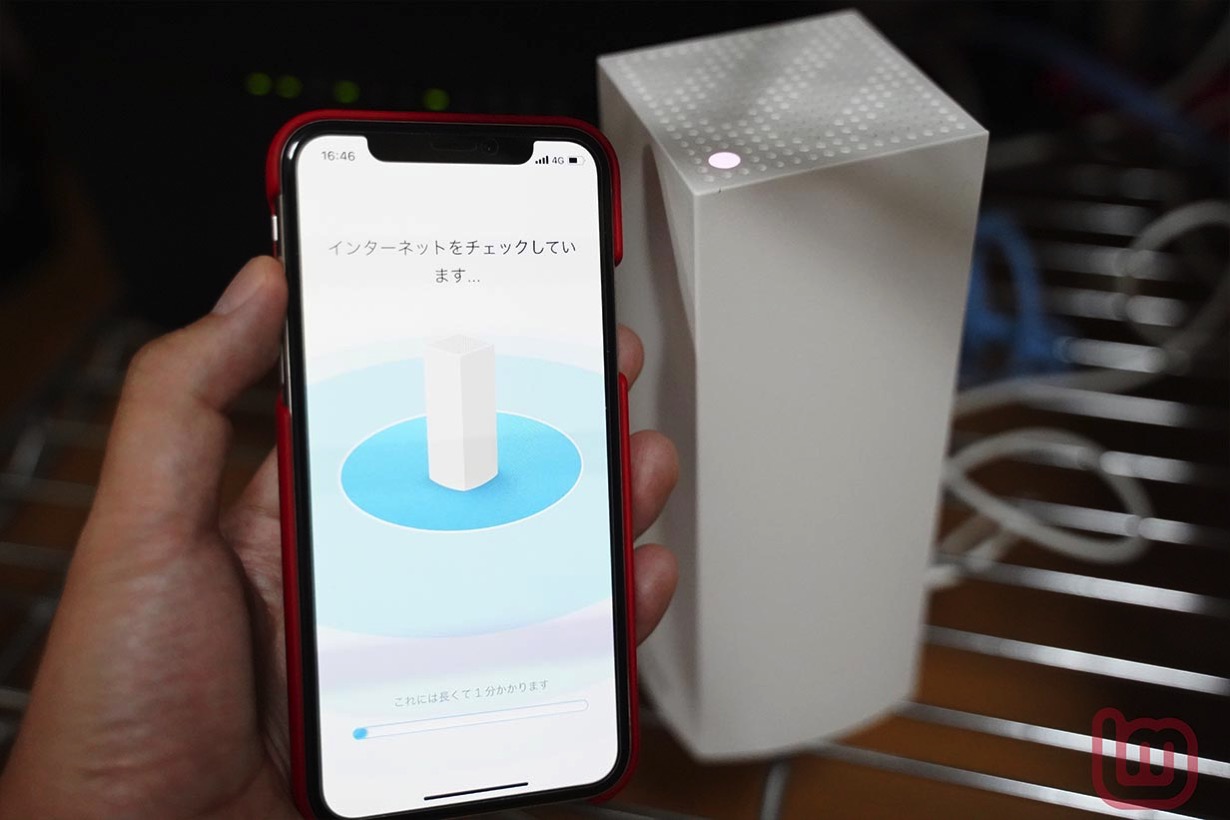
電源を接続するところから、ケーブルをつなぐ、しばらく待つといったところまでわかりやすく説明されているのであまり困ることはないと思います。
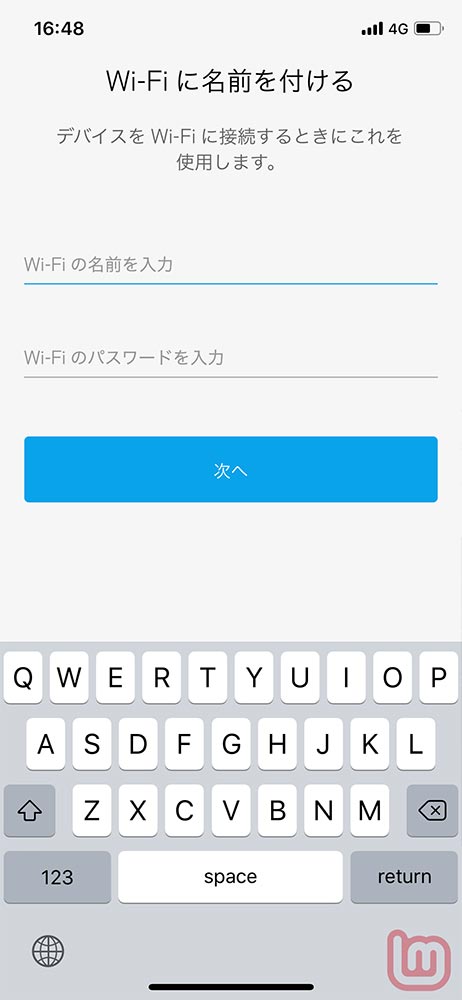
今まで使っているWi-Fiルーターがある場合はその電源を切ってから行うことがセットアップ時のポイントで、SSIDを引き継ぎたい場合はセットアップ画面の「Wi-Fiに名前をつける」のところで今まで使っていたSSIDとパスワードを入力すると、Wi-Fiに接続している端末を再設定することなく使えます。

セットアップが完了するとノードの上のランプが青に変わります。これでWi-Fiに接続できるはずです。

さらに別の部屋にノードを追加する場合は、電源を挿してアプリの指示に従っていくと自動的にメッシュネットワークを構築できます。ちなみにセットアップ完了まで5分ほど待つ必要があります。
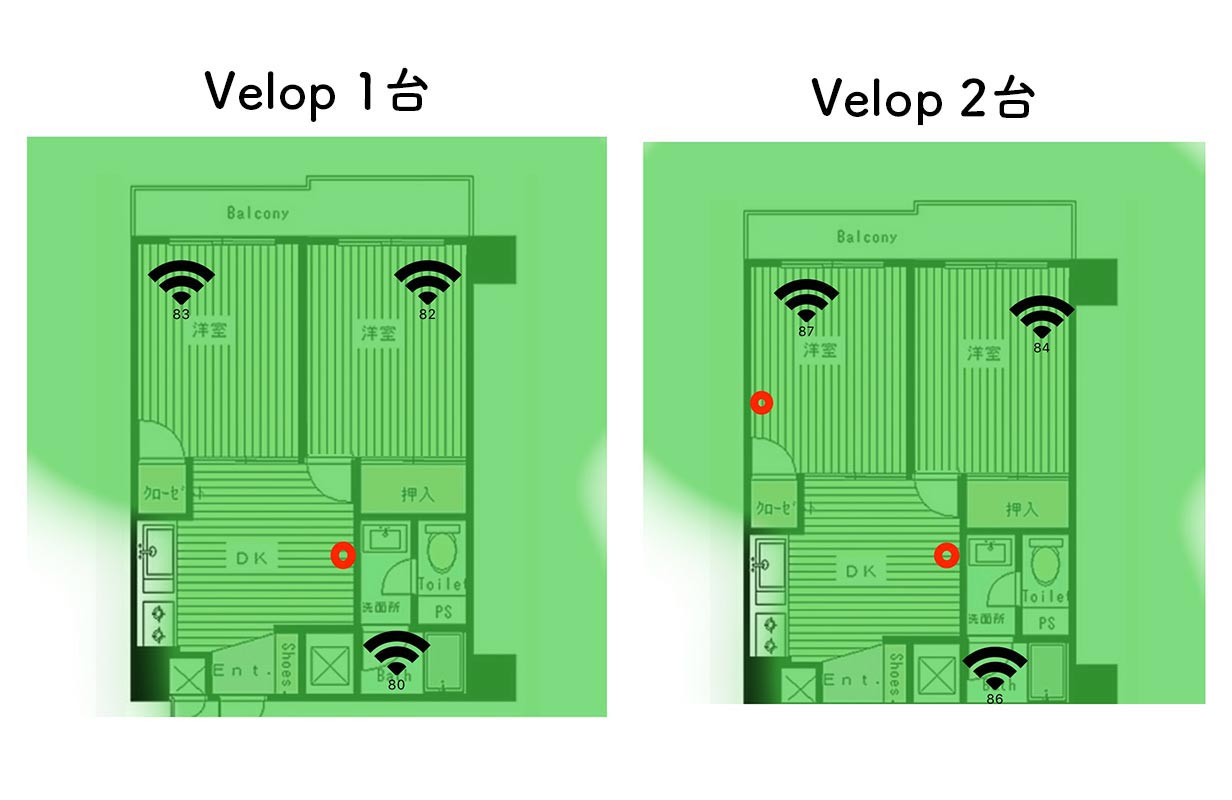
設置が完了したので、Wi-Fiの電波強度が確認できるアプリ「Wi-Fiミレル」を使って部屋の電波強度を1台設置のときと、2台のメッシュネットワークを構築した時を比較してみましたが、計測点3箇所で数値的に小さいもののすべて改善がされているのが確認できました。
3台目も設置してみたのですが、部屋が狭いため大きな変化はありませんでした。ただ、この数値は部屋が広かったり一軒家の1階と3階となるとだいぶ変わるので、メッシュネットワークを構築する意味合いが強く出てくると思います。
ちなみに、メッシュシステムとWi-Fi中継機と違うのは、各ノード間は基本的に電波の減衰がほぼない状態となるので、広いエリアをカバーできるということになります。
また、Velopのメッシュネットワークは、どの端末がどのノードに繋げると一番速度が出るかなどを自動的に選んでくれ、iPhoneなどを持って部屋を移動したときにも最適なノードにシームレスに接続してくれます。
トライバンド(5GHz x2、2.4GHz)なので接続する台数が増えても干渉することなく繋いでくれるくれるところもポイントです。
「Linksys」アプリでできること
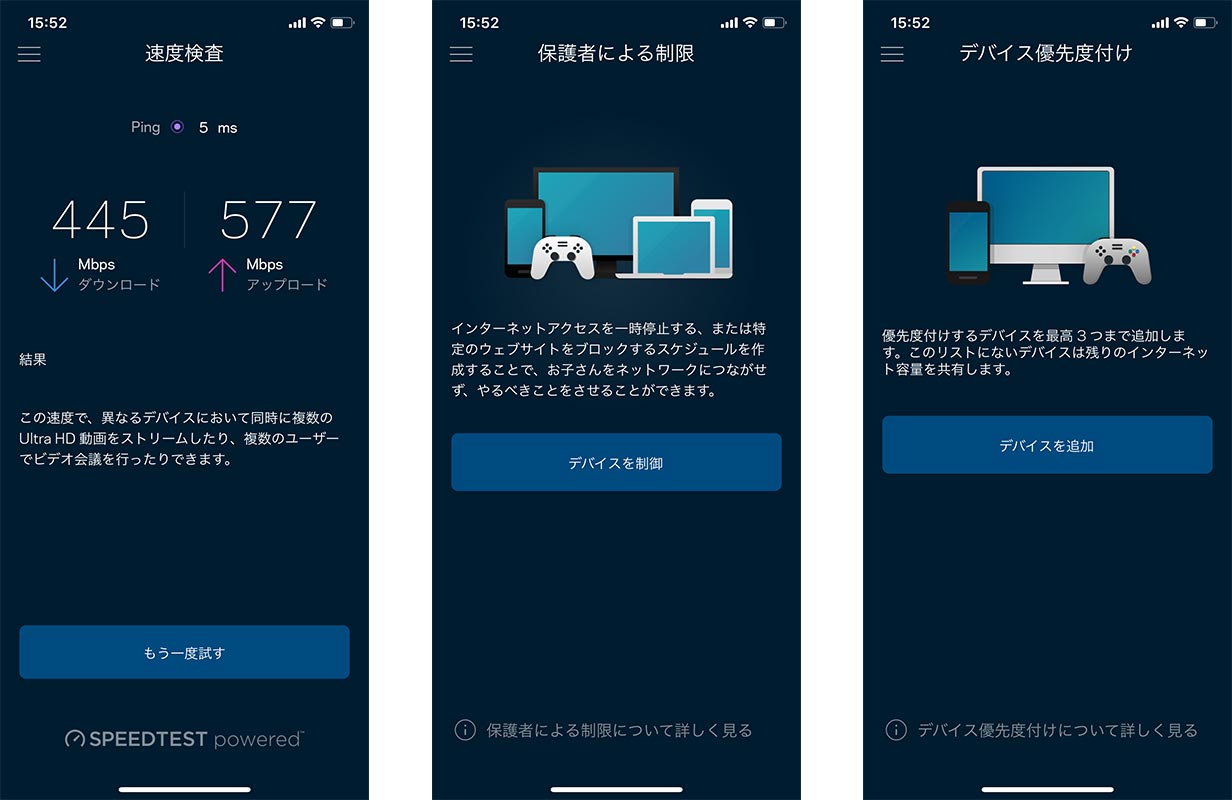
「Linksys」アプリでは、セットアップのほかに、どの端末がどのノードに繋がっていて、2.4GHzまたは5GHzに繋がっているかを確認することができ、スピードテストや端末の制限、デバイスの優先度設定やGuestアクセスの設定などもできます。
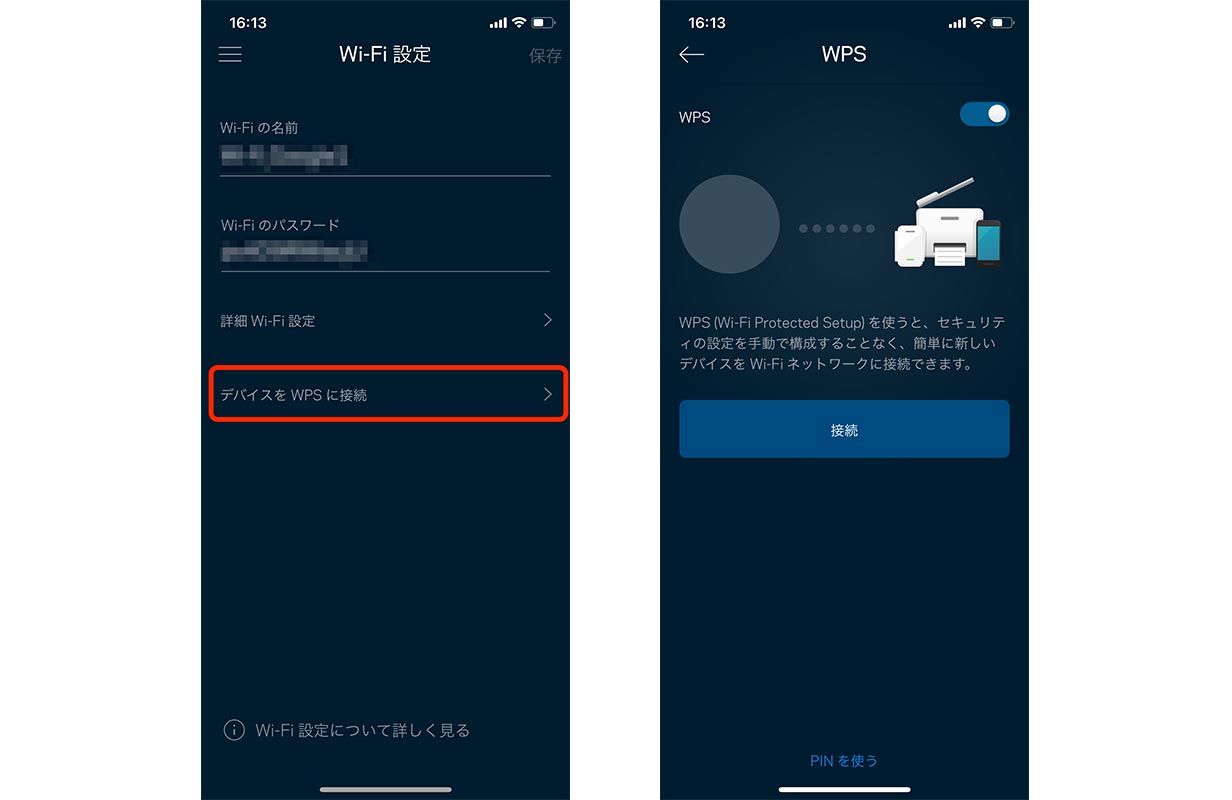
さらにメニューの「Wi-Fi設定>デバイスをWPSに接続」を選ぶとWPS機器との接続もできます。対応しているプリンタやエアコン、ゲーム機などの設定に便利ですね。
なお、「Linksys Velop Whole-Home Mesh Wi-Fi System」は2台パックと3台パックがあり、1台モデルも9月には出荷されるようです。


