1月2日に購入して持ち帰る
購入したのは、Apple Storeの今年の初売りの日となった1月2日です。「Apple Store,表参道」に行ってきてそのまま持ち帰ってきちゃいました。

左下にiPhoneを置いた上の写真を見てもらえるとわかると思うのですが、とにかく箱がデカイんですよ。そして27インチなので10kg以上!Storeのスタッフの人に持ち帰る人はいますか?と聞いてみても車やタクシーの人は持ち帰るけど、電車の方は少ないですねとのこと・・・。
もちろんぼくは電車なので、ちょっと躊躇しましたが、とりあえず早くセットアップしたかったこともあって持ち帰りを強行しました。
これもスタッフの人が言ってくれたのですが、5分ぐらい持ち歩くと腕が限界に達します。持ちやすいわけでもないので、やっぱり辛かったですが無事に持ち帰ることができました。
購入したiMacのスペックなど
さて、購入した「27インチiMac Retina 5Kディスプレイモデル」ですが、Apple Storeで販売されている上位モデルを選択しました。
- 3.3GHzクアッドコアIntel Core i5プロセッサ(Turbo Boost使用時最大3.9GHz)
- 8GB(4GB x 2)メモリ
- 2TB Fusion Drive
- AMD Radeon R9 M395(2GBビデオメモリ搭載)
- Magic Trackpad 2
このモデルを選択した理由としては、2TB Fusion Driveを積んでることですね。今回のモデルから1TBのFusion Driveに組み合わされるフラッシュストレージの容量24GBになっているので、より高速な環境を実現するために選びました。
もちろんフラッシュストレージにしてしまうのがベストなんですが、やはりかなり高くなってしまうので、バランスを考えても2TB Fusion Driveが自分には最適だったと思います。
それともう一つ、「Magic Mouse 2」は「Magic Trackpad 2」に変更しました。5,300円の差額は発生してしまいますが、Apple Store店頭で買う時も交換に対応してくれますよ!
メモリは自分で増設
さて、今回購入した「27インチiMac Retina 5Kディスプレイモデル」のメモリは8GBです。やっぱりこれでは心もとないので増設しました。なお、現行のiMacで自分でメモリを増設できるのは27インチモデルだけです。
この「27インチiMac Retina 5Kディスプレイモデル」には、4GBメモリが2枚搭載されていて、残りのスロットが2個となっています。そこにiRam製の8GBメモリを2枚装着して、合計24GBにアップグレードしました。
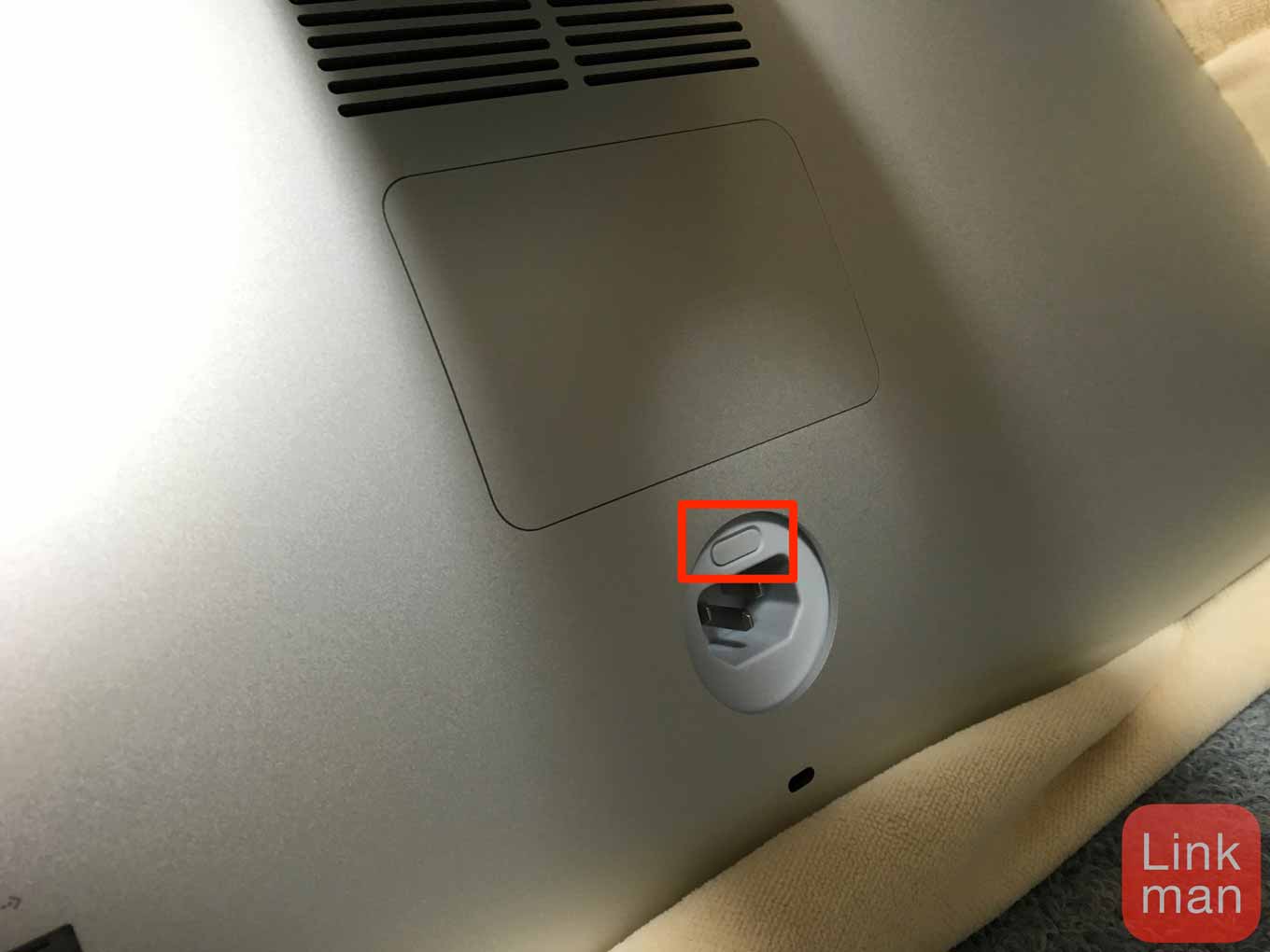
メモリ増設のやり方を簡単に説明すると、iMacの背面にある電源端子の上にあるボタンを押すと上のカバーが外れます。

メモリースロットの横にレバーがあるので、外側に開くようにするとメモリースロットのロックが外れます。

あとは空いているスロットにメモリを装着して元に戻すだけです。
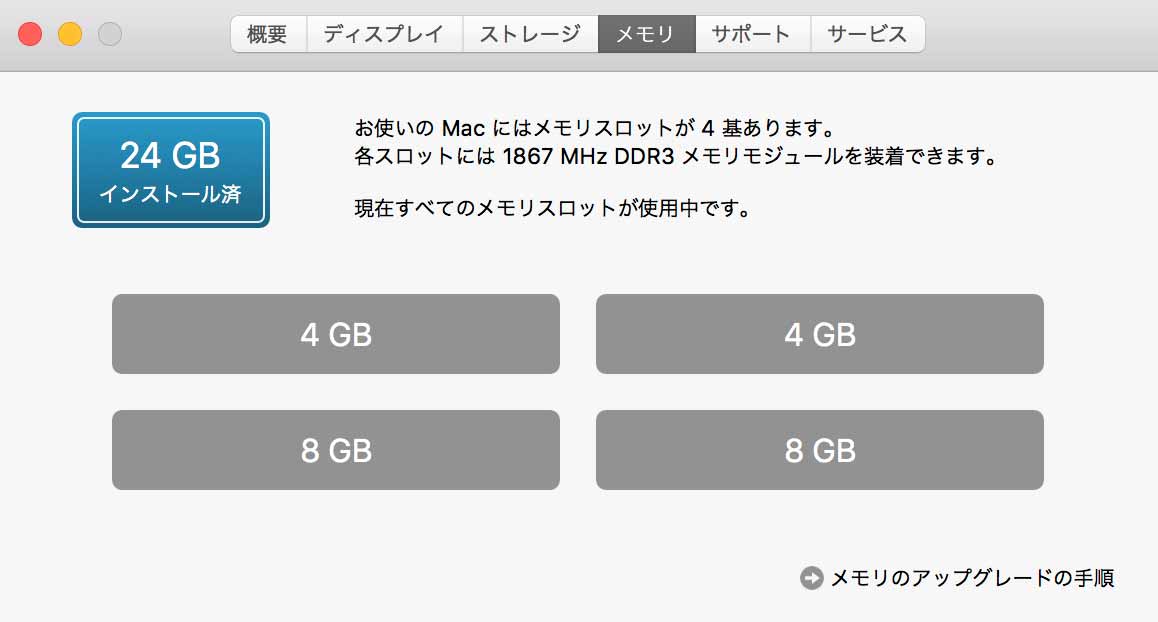
無事に認識しているかを確認してみます。確認方法はメニューバーのAppleマークから「このMacについて」を選んで「メモリ」のタブをクリックするとメモリの状況が表示されます。ちゃんと24GBが認識されているようです。
ちなみに、購入したiRam製の8GBメモリは、1枚1万円ぐらいなのでコスト的にはApple Storeで増設するよりいいと思います。
やはり27インチの大きさは快適

セットアップも終わりこの記事も新しいこのiMacで書いていますが、やっぱりこの大画面は圧倒的ですね。そして何より作業がしやすい!!
今までは15インチ「MacBook Pro」をメインマシンとして使っていて、そこに4Kディスプレイを繋いだりしていました。もちろんそれはそれで2枚のディスプレイで便利なのですが、いかんせんパワーを使うので「MacBook Pro」のファンが常時回ったりして気になっていたんですよね。
そこが気になりだすと止まらなくなってしまい、最終的には15インチ「MacBook Pro」だけで作業することも多かったので、今回作業効率を考えて「27インチiMac Retina 5Kディスプレイモデル」の購入に踏み切りました。
デュアルディスプレイも便利ですが、1枚のディスプレイでより多くの画面が表示できる環境はやはり相当便利ですね。とりあえずまだ使い始めたばっかりなので深い使用感までは書きませんが、今後使っていくうちに気づいたことを書いていきたいと思います。


