Gatekeeperは、それがどこから来たものかに関わらず、悪質なソフトウェアをダウンロードしたりインストールするのを防ぎます。さらに、あなたのMacにどのアプリケーションをインストールするかを、一段と厳密に管理できるようにもします。
この説明からも分かる通り、セキュリティーの向上のために「OS X Mountain Lion」から導入されたものです。では初期設定まずは初期設定がどうなっているのか確認してみたいと思います。
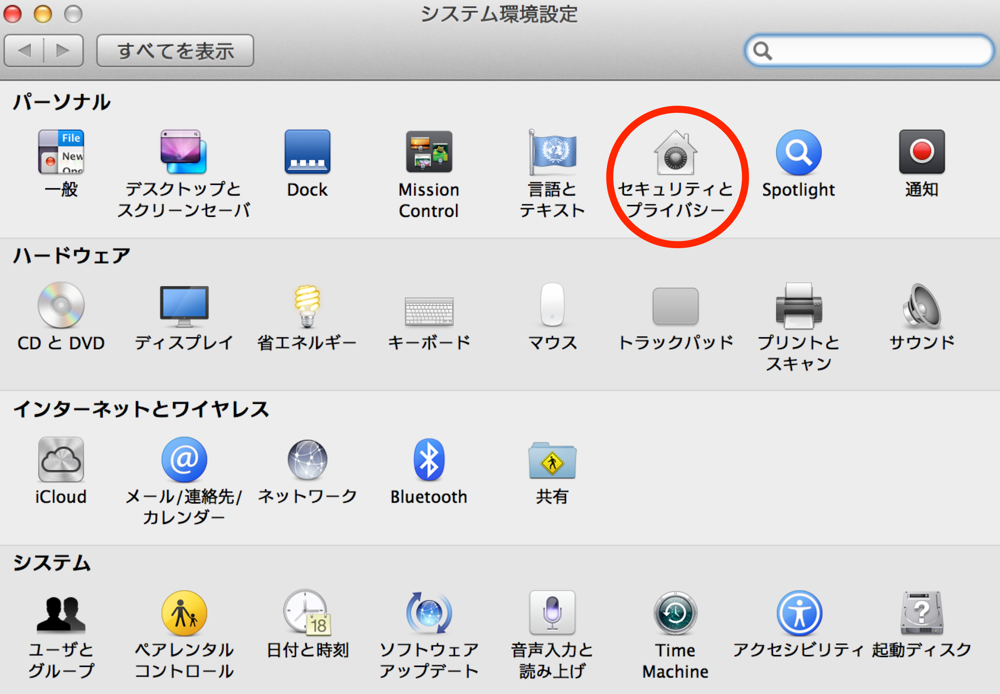
確認方法は、「システム環境設定」から「セキュリティとプライバー」を選択します。
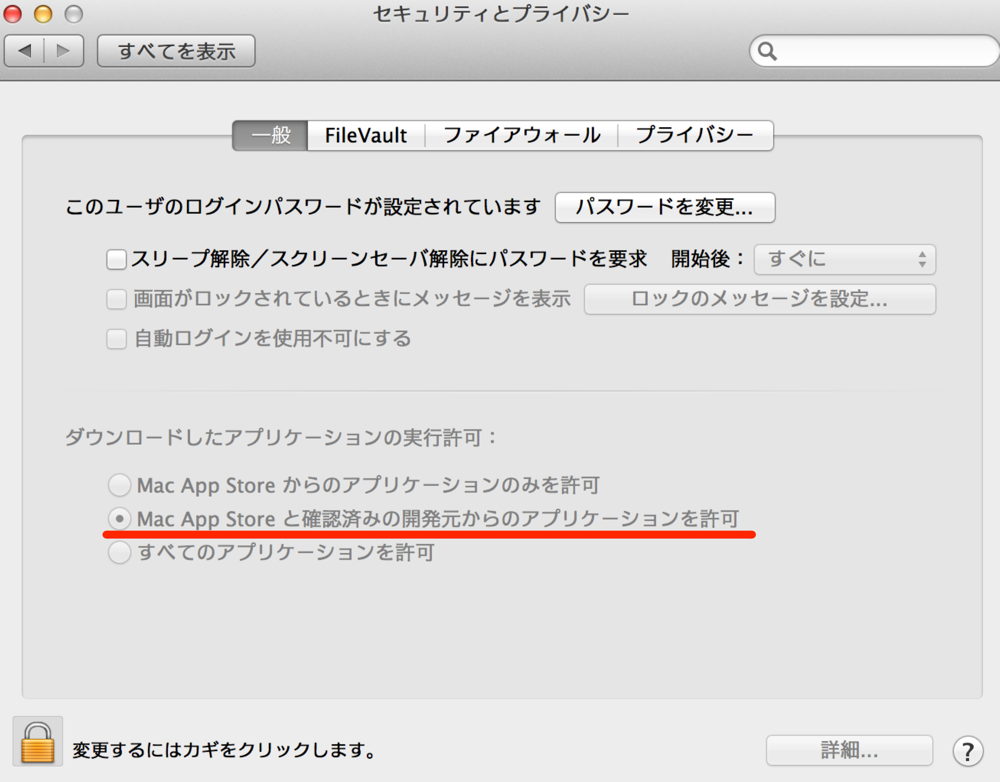
ここが設定画面です。初期設定では「Mac App Storeと確認済みの開発元からのアプリケーションを許可」になっています。
通常だとこれでも問題ないのですが、まだMac App Store経由でダウンロードできないアプリや「Gatekeeper」に対応していないアプリなどが多く存在しています。でもこの設定ではインストールできないのです。
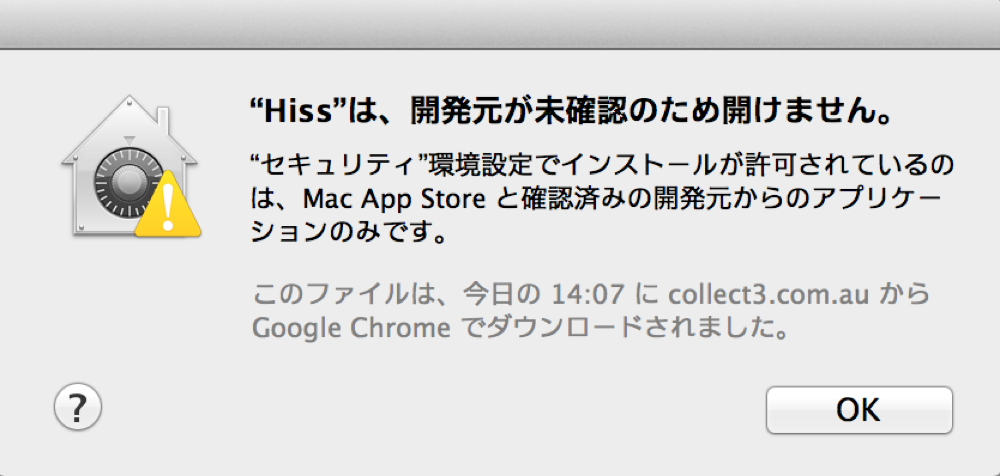
試しに「Gatekeeper」に対応していないアプリをインストールしようとすると上記のようなエラーメッセージが表示されます。
こういったアプリをインストールする場合は、左下のカギのアイコンをクリックし設定を変更できる状態にします。
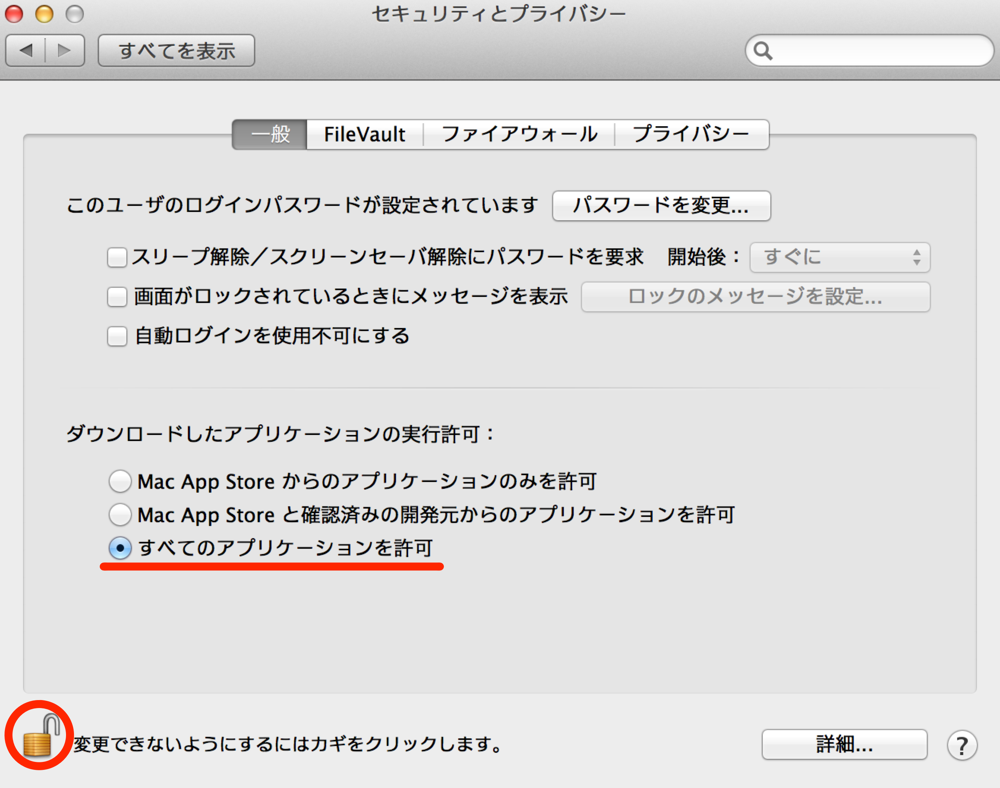
そして「すべてのアプリケーションを許可」にすると制限がなくなる状態となります。これで先ほどのアプリもインストールできるようになります。
ただ、この状態だと悪意のあるアプリもインストールしてしまう危険性があるという状態ですね。これはある意味危険な状態なので、もうひとつ別の方法で信頼できるアプリをこの設定を変えずに個別にインストールを許可するやり方があります。
まずは設定状態を初期設定に戻しましょう。
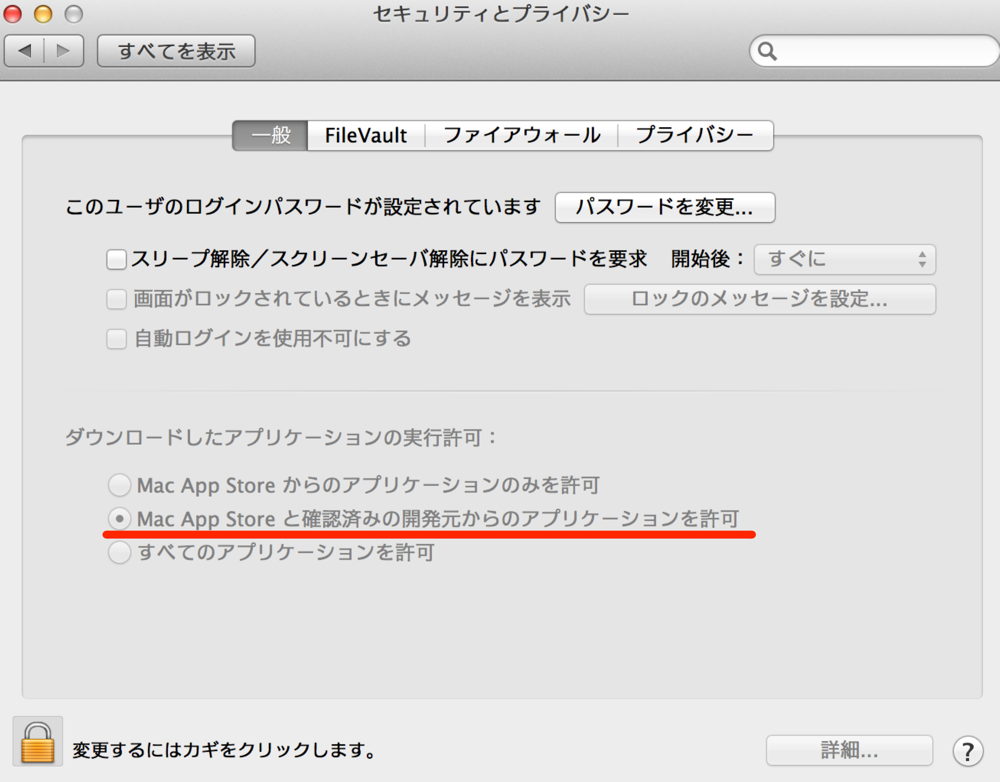
この「Mac App Storeと確認済みの開発元からのアプリケーションを許可」にしたこの状態でも、Controlキーを押しながらインストールしたいアプリのアイコンをクリックして[開く]を選択すると、個別に許可をすることができます。
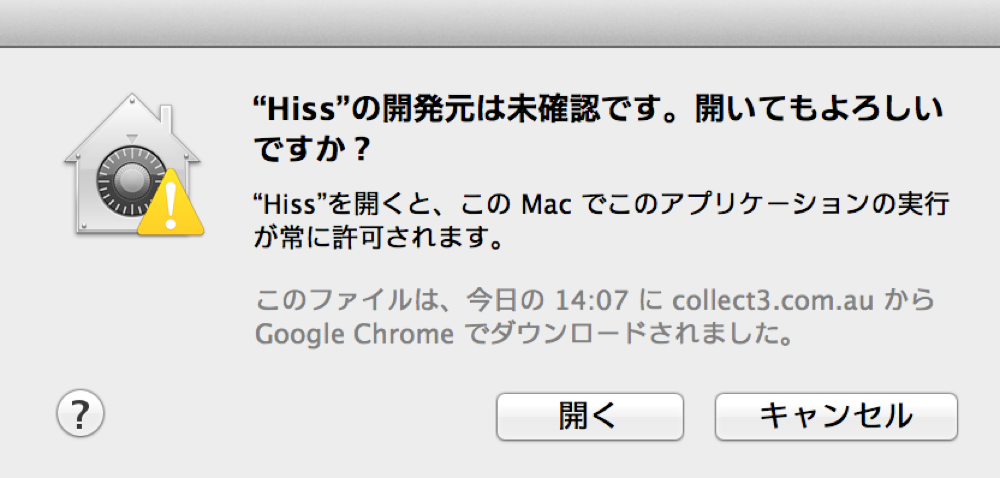
個人的にはこっちの設定の方がおすすめですね。個人での判断になりますが、信頼できるアプリのみがインストールできる状態がいいとおもいます。
関連記事
・「OS X Mountain Lion」の新機能、音声入力機能をチェック
・「OS X Mountain Lion」の新機能「Twitterの統合」を設定する
掲載時の価格: ¥1,700
販売元: Apple - iTunes K.K.

