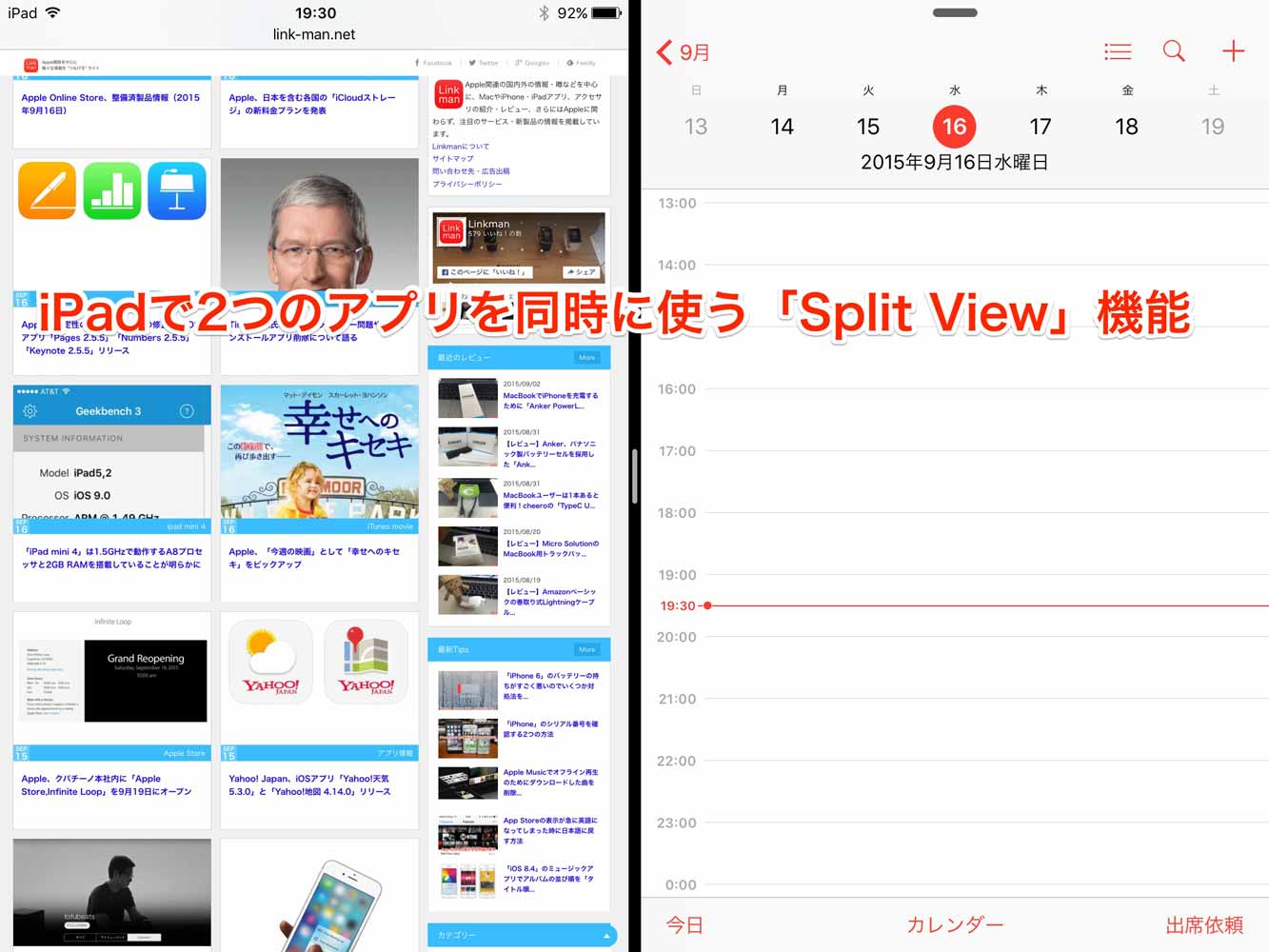Split Viewは使える機種が限られる
「Split View」については、iPad Pro、iPad Air 2、iPad mini 4で使うことができ、Safariを見ながらマップを確認したり、iBooksで本を読みながらテキストを書いたりとiPadをフル活用出来る機能といえると思います。
それでは早速やり方を見ていきたいと思います。
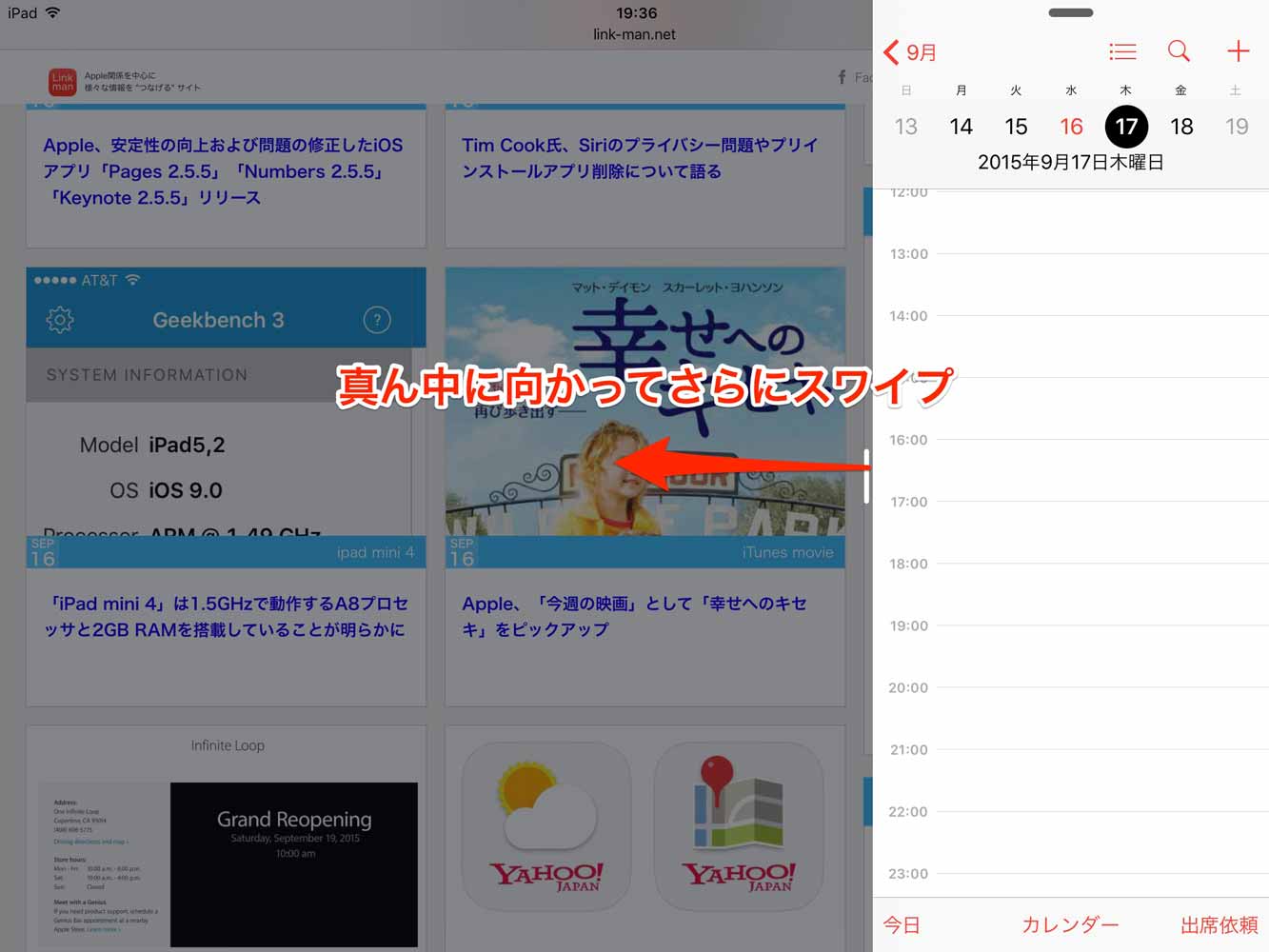
先ほどの「Slide Over」の状態からさらに真ん中に向かってスワイプします。
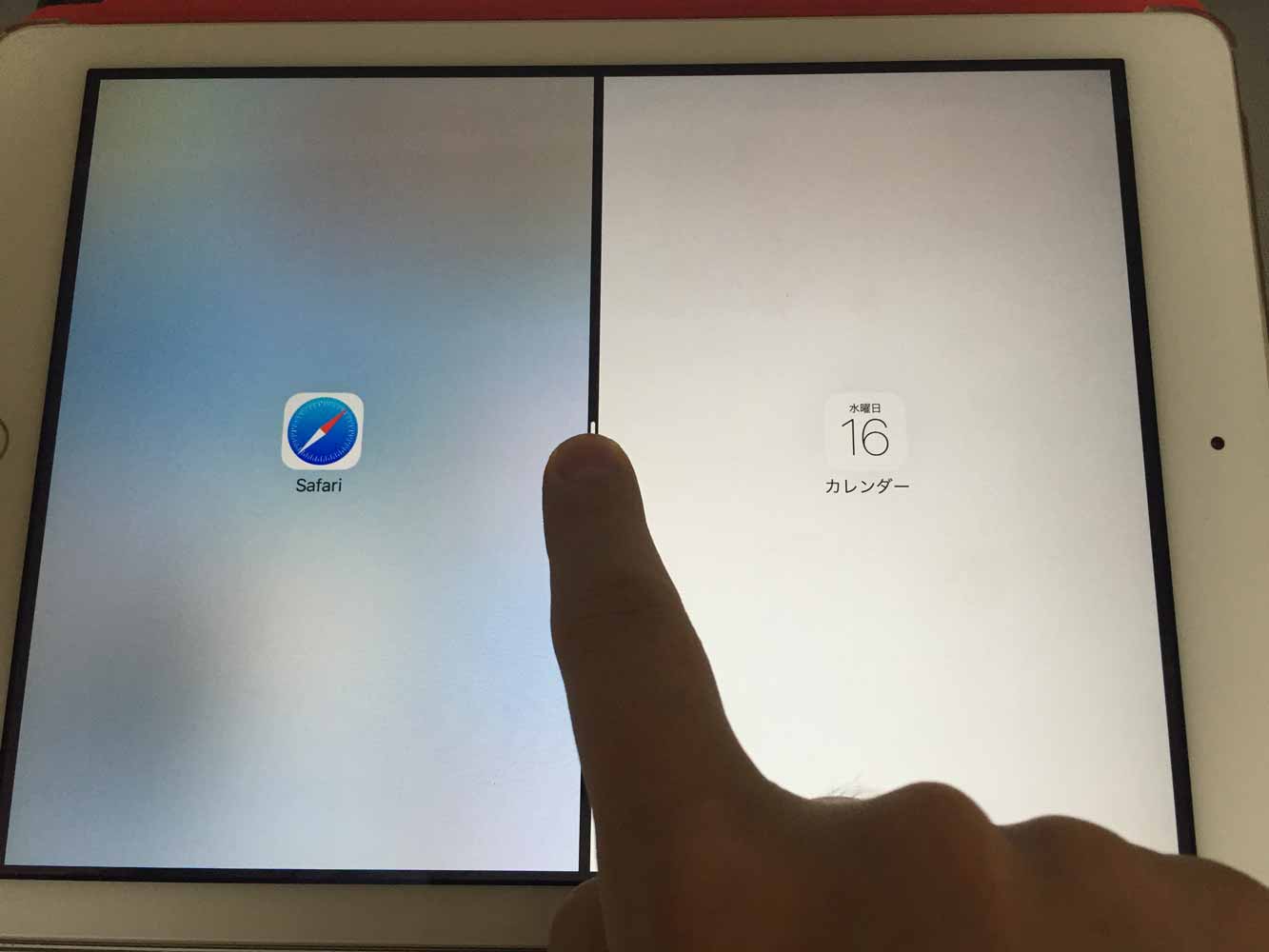
すると真ん中で分割できるようにアニメーションが表示されます。左がSafariで右がカレンダーというわけですね。
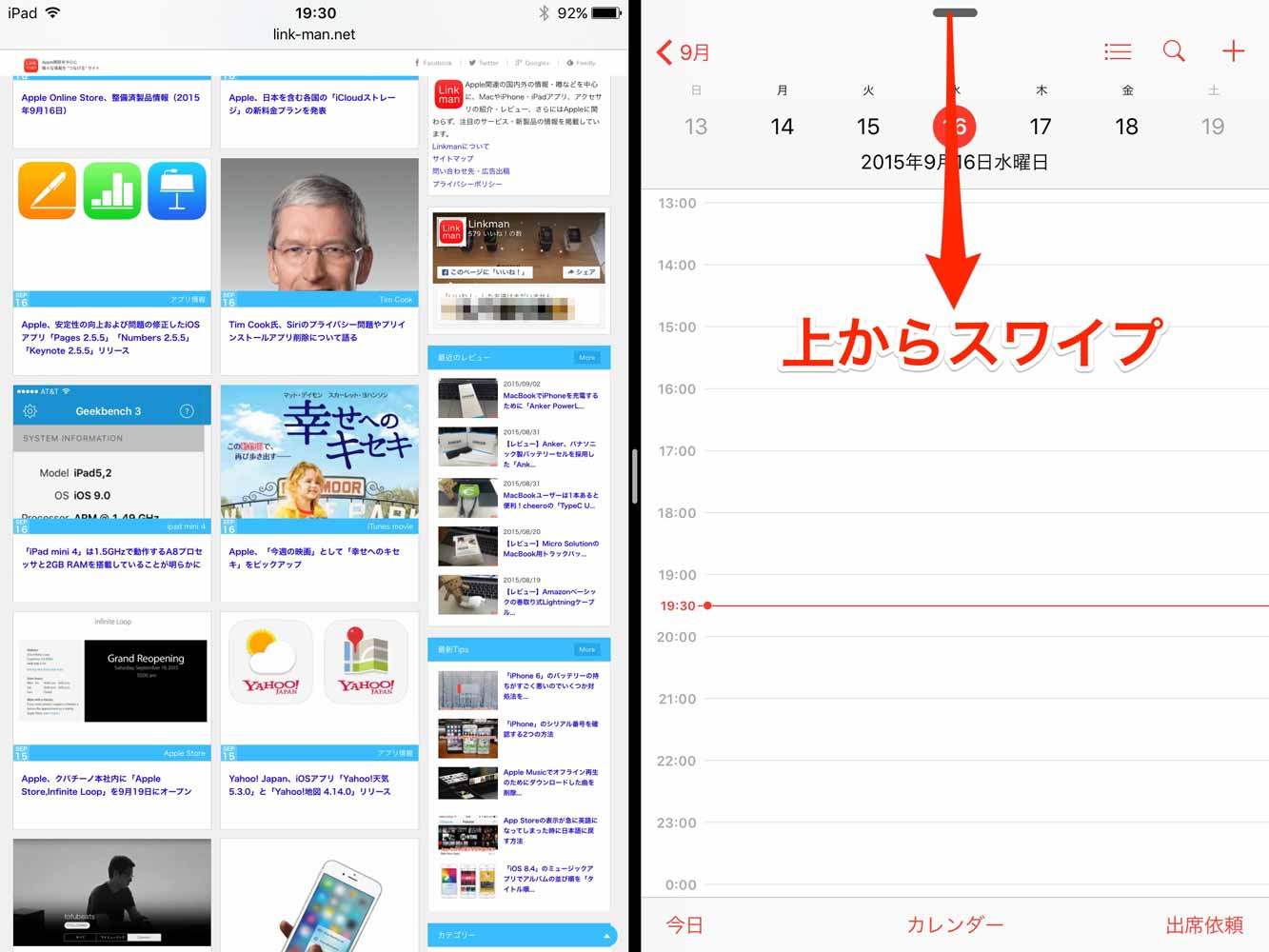
これで2つのアプリが同時に動いている状態になっています。アプリを切り替えたい場合は、右のウィンドウの上からスワイプをします。
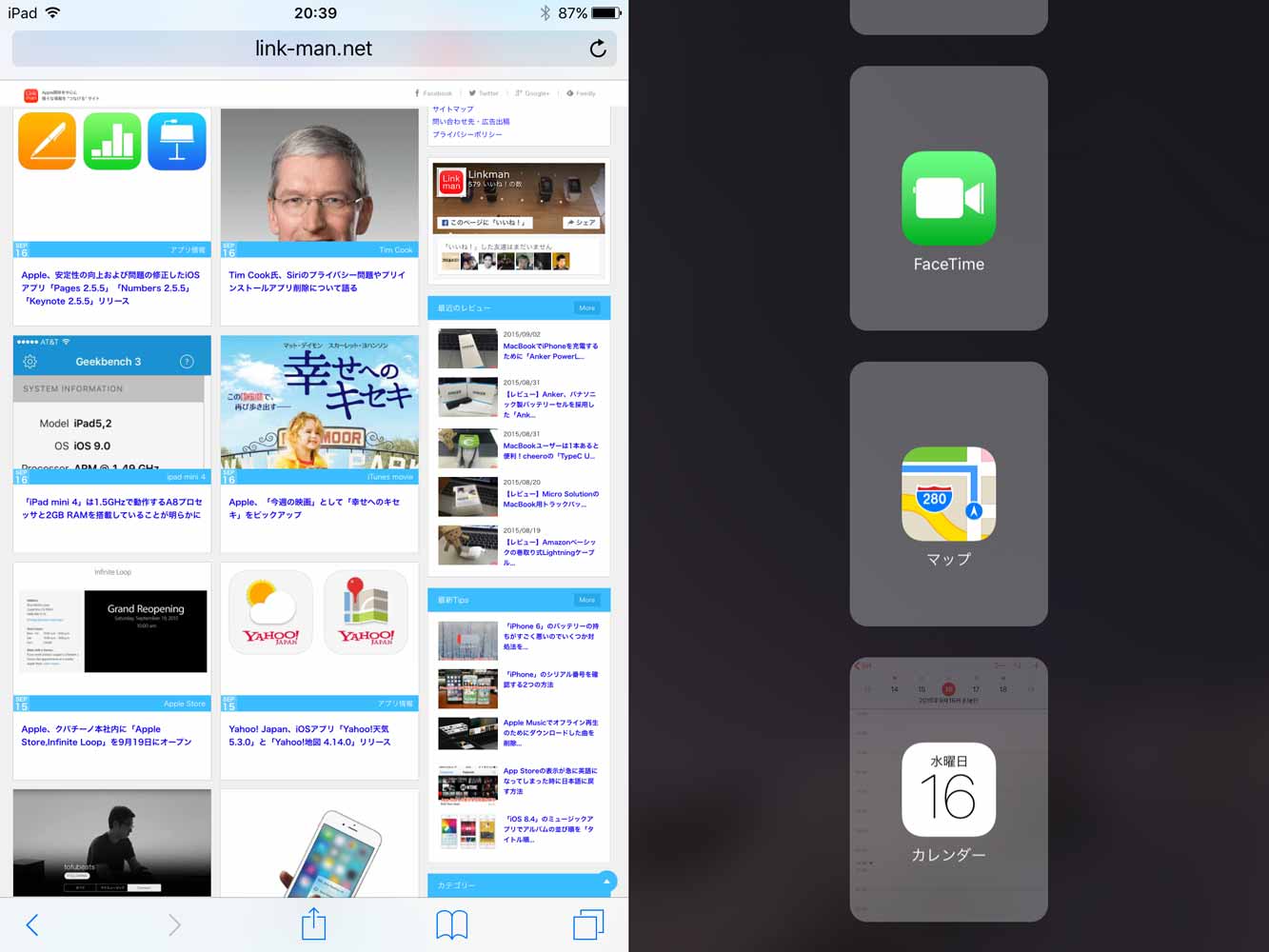
「Split View」の時と同じようにアプリを切り替えることができます。また、最初に立ち上げるアプリを変えることで、左側のアプリも違うものに変更できます。
なお、1つのアプリの表示に戻したい場合は、真ん中から外に向かってスワイプすれば1つのアプリの表示に戻ります。
今まで「iPad」ではアプリの行ったり来たりするのが面倒だと思っていた人には相当便利になっていると思いますよ。また、さらにディスプレイの大きい「iPad Pro」では必須の機能といえますね。