ビューカードが必要
オートチャージとは、ある決めた金額を下回った時に自動的にあらかじめ決めておいた金額をチャージしてくれる機能で、これを一回設定するとオートチャージなしでは考えられないくらい便利な機能なのでオススメです。

まず前提条件として、Suicaでオートチャージの設定ができるクレジットカードはビューカードのみとなっています。ビューカードには色々な種類がありますがぼくは「ビックカメラSuicaカード」を持っているのでこれで設定したいと思います。
とりあえずSuicaカードを「Apple Pay」に移行するやり方は以下の記事で書いてありますので参考にしてみてください。
さて、オートチャージの設定は「Suica」アプリ経由となりますので、まずはインストールをしてください。
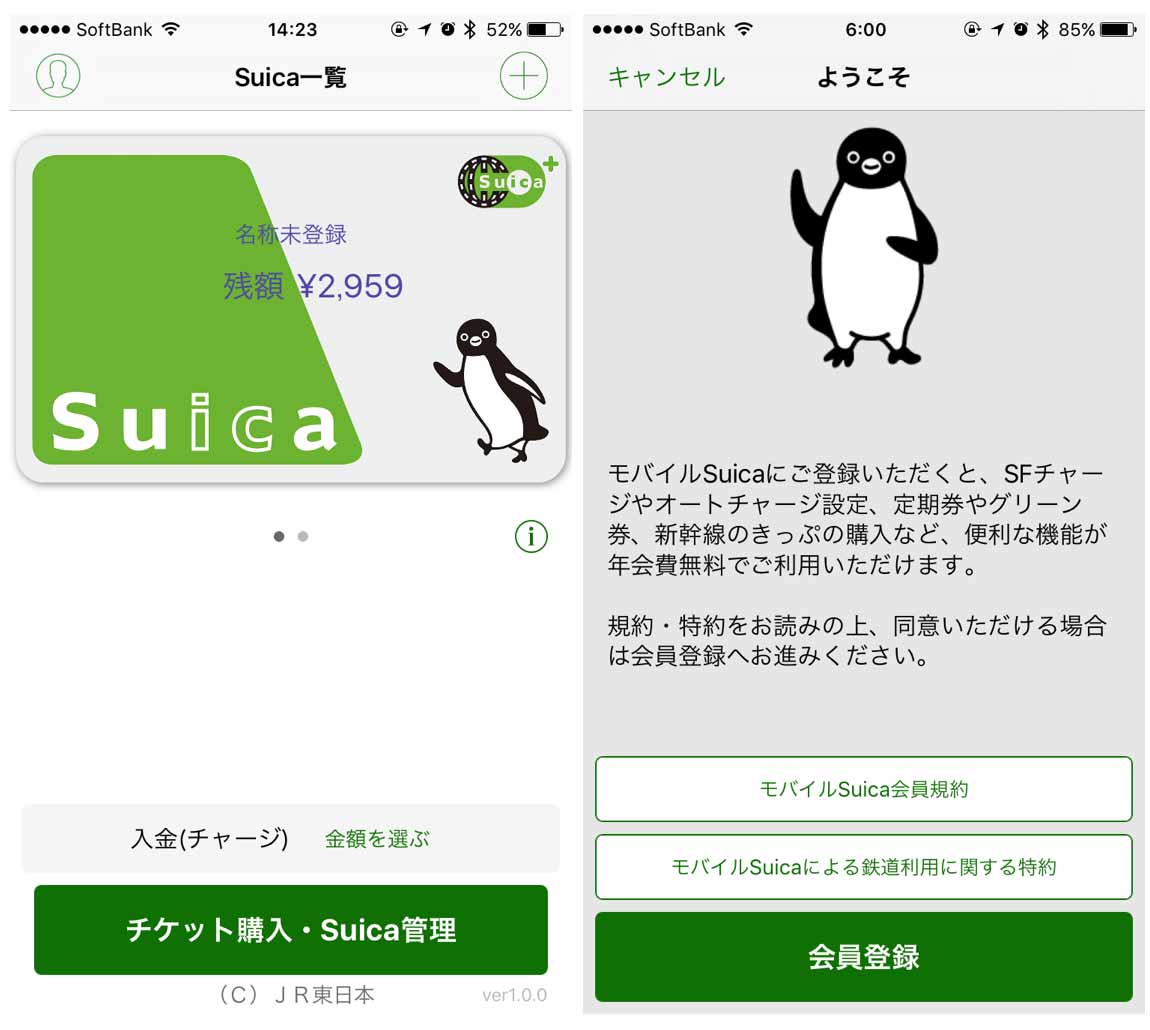
Suicaアプリを立ち上げたら、「チケットの購入・Suica管理」というボタンをタップします。するとモバイルSuicaに会員登録を促されます。オートチャージをするのには必須なので「会員登録」をタップしましょう。
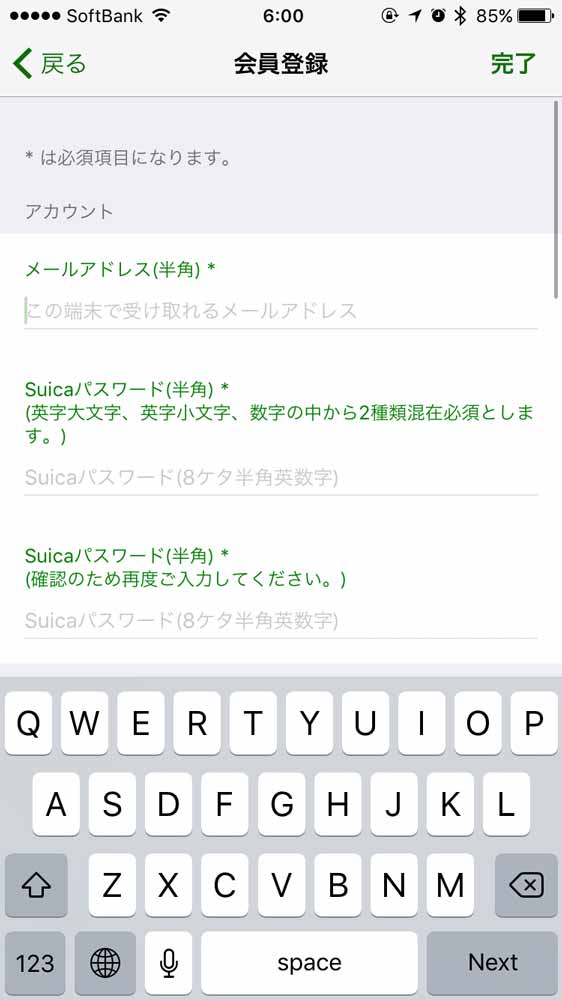
ここでは会員登録に必要なメールアドレスやパスワード、生年月日、氏名などを入力して完了させます。
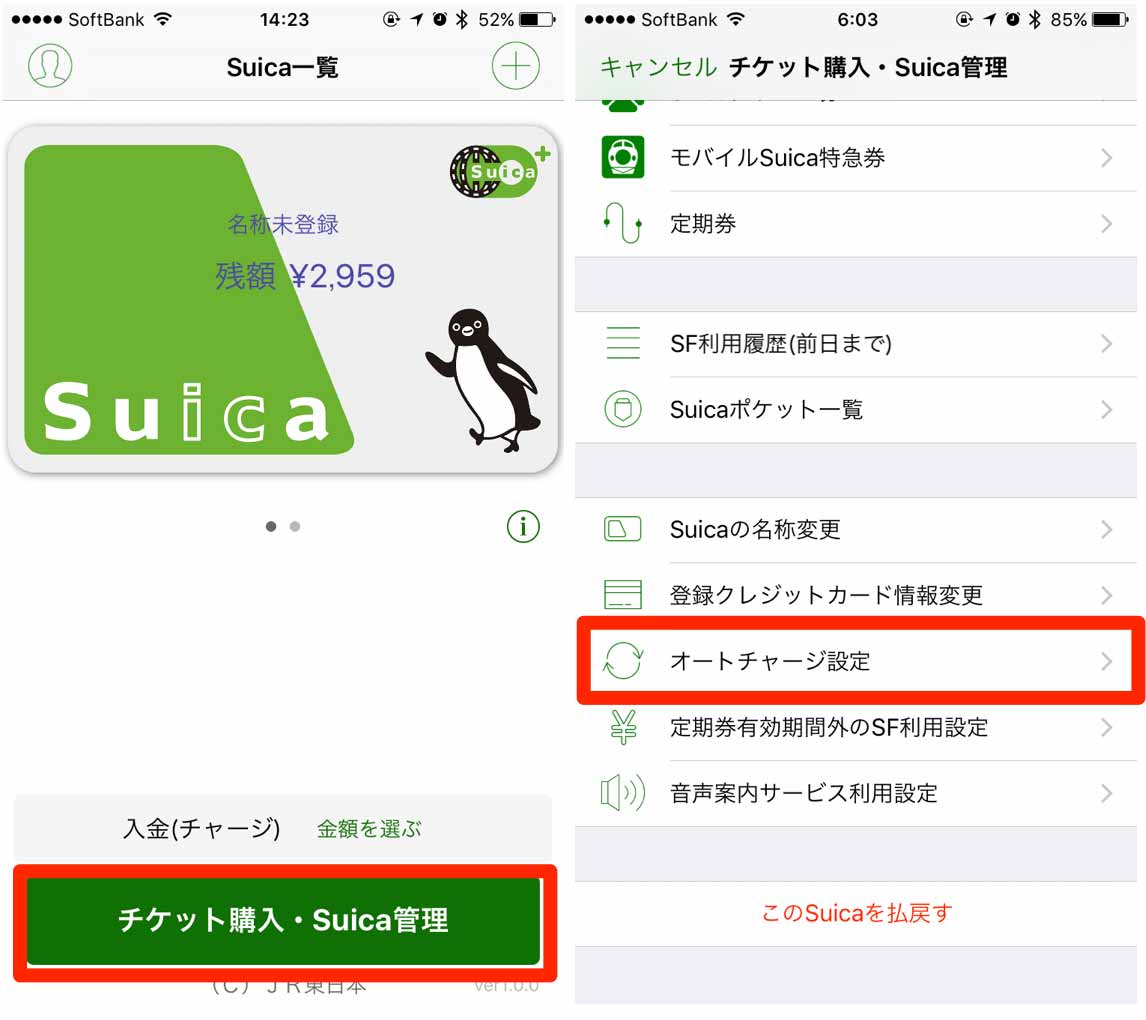
次にトップ画面からもう一度「チケット購入・Suica管理」ボタンをタップします。すると色々なメニューがでてくるので、その中から「オートチャージ設定」をタップしてみてください。
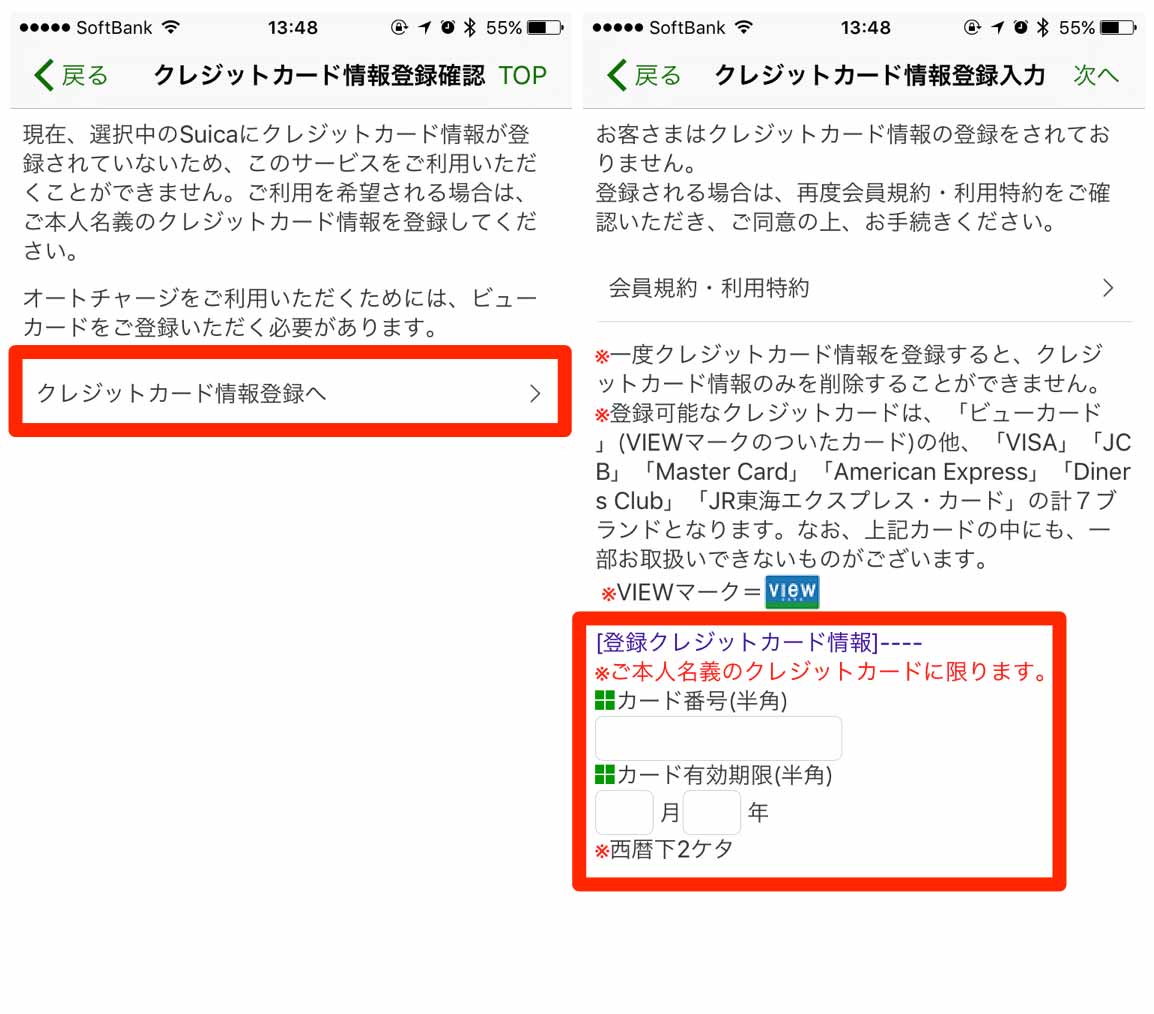
ここでクレジットカードの入力を進めていきます。先程も書いたとおり設定をできるのはビューカードのみとなっています。
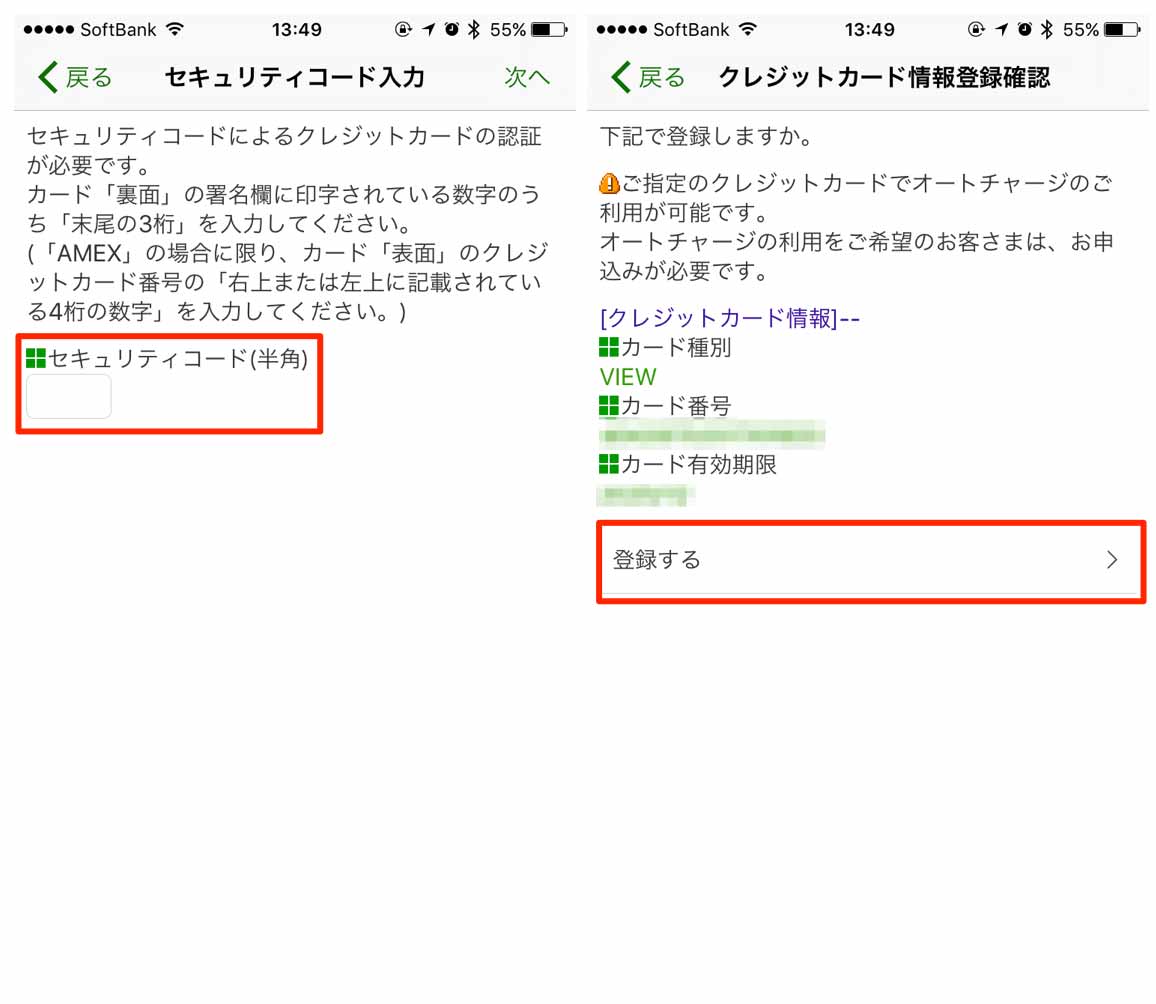
セキュリティーコードをいれて、最後にカード情報を確認したら「登録する」をタップします。
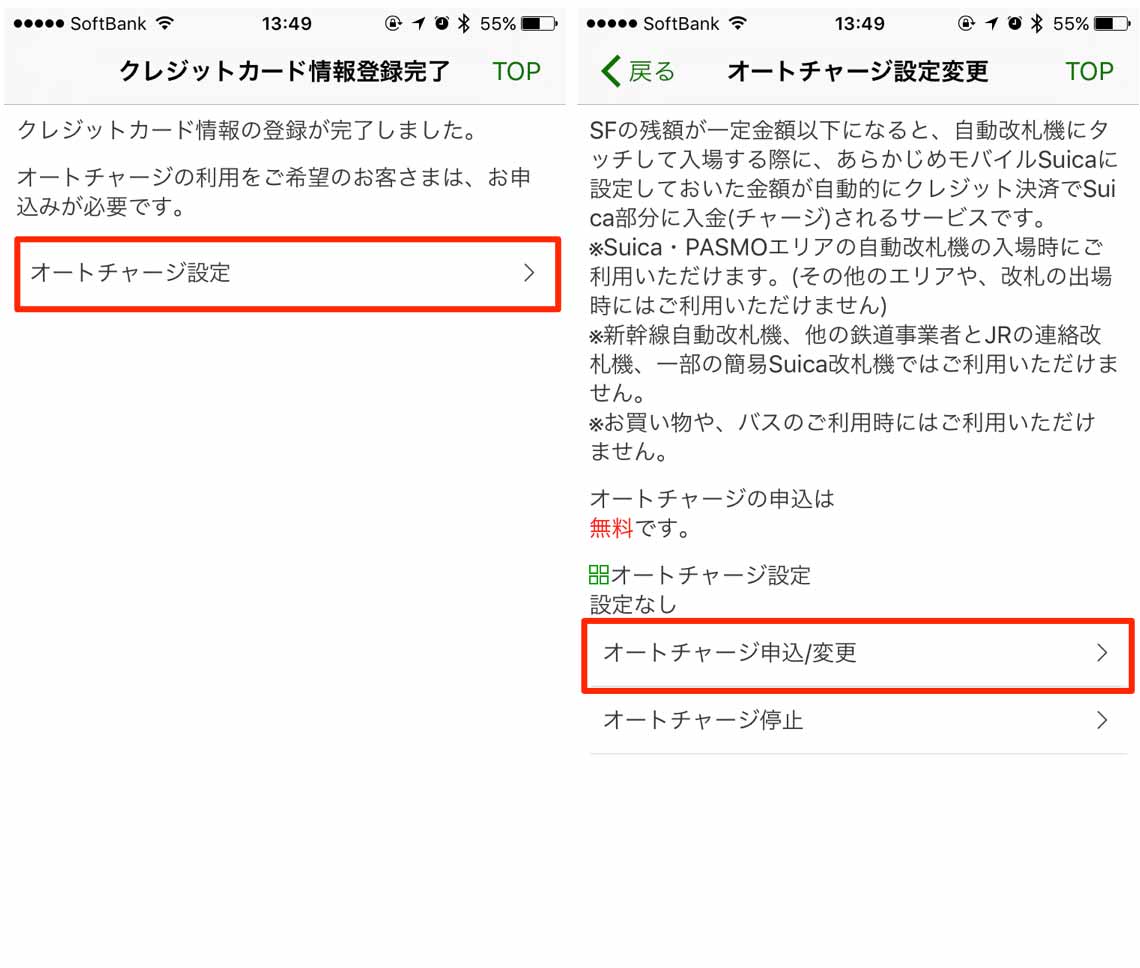
つづいて「オートチャージ設定」をタップして、「オートチャージ申込/変更」をタップします。ここに書いてあるとおりオートチャージの申込は無料です。
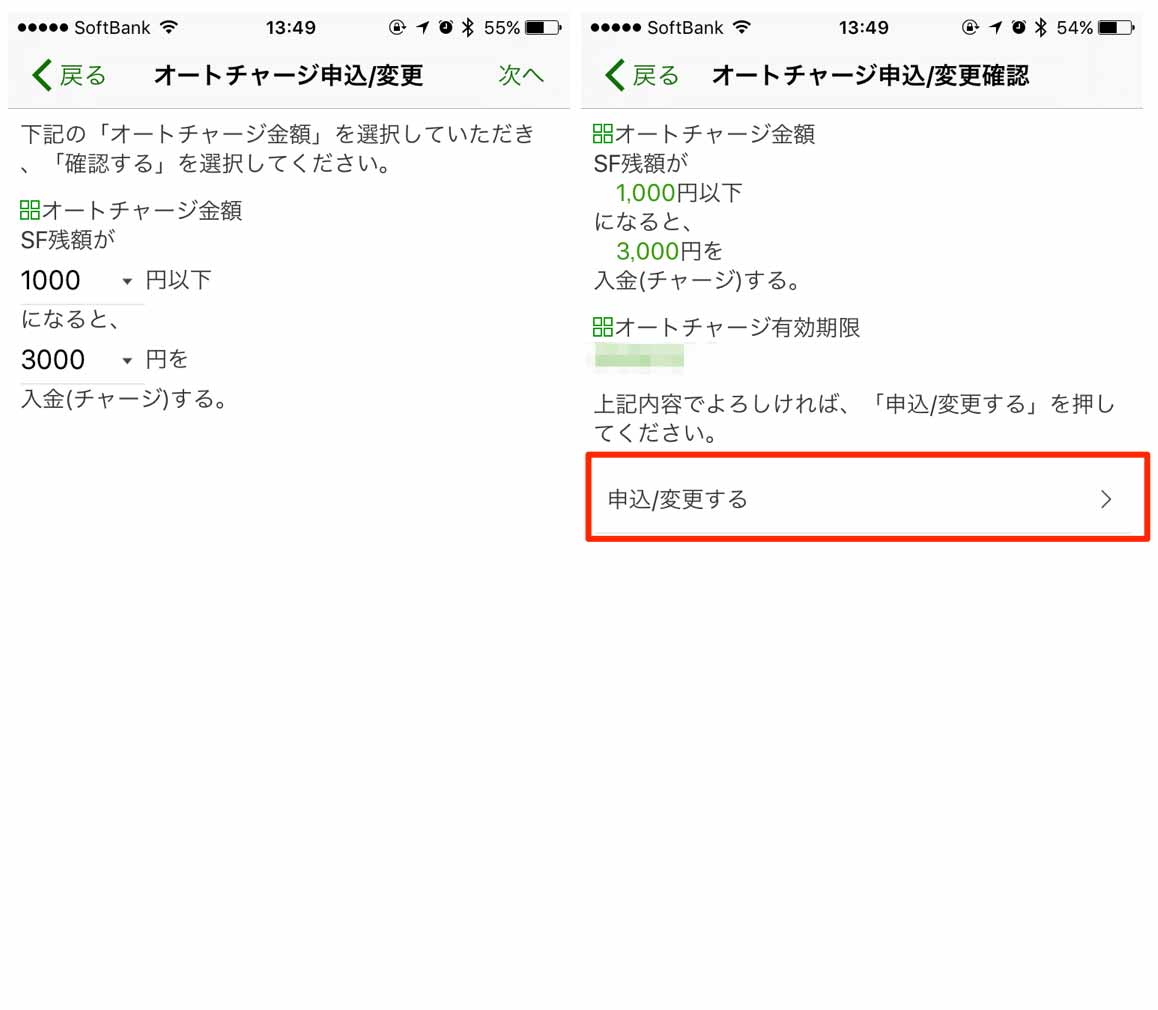
規約に同意をしたら、オートチャージの金額を設定します。上の画像の設定だと、チャージ額が1000円以下になると、3000円をチャージするという設定ですね。好みの設定をしたら「申込/変更する」をタップすれば設定完了です。
なお、オートチャージが発動するのは設定した金額を下回った状態で、Suica・PASMOエリアの自動改札の入場する時となります。
なので例えばコンビニでSuicaで買い物をして残高が設定金額を下回ったとしてもオートチャージは実行されず、Suica・PASMOエリアの自動改札に入場した時に実行されます。

