コントロールセンターのカスタマイズ可能
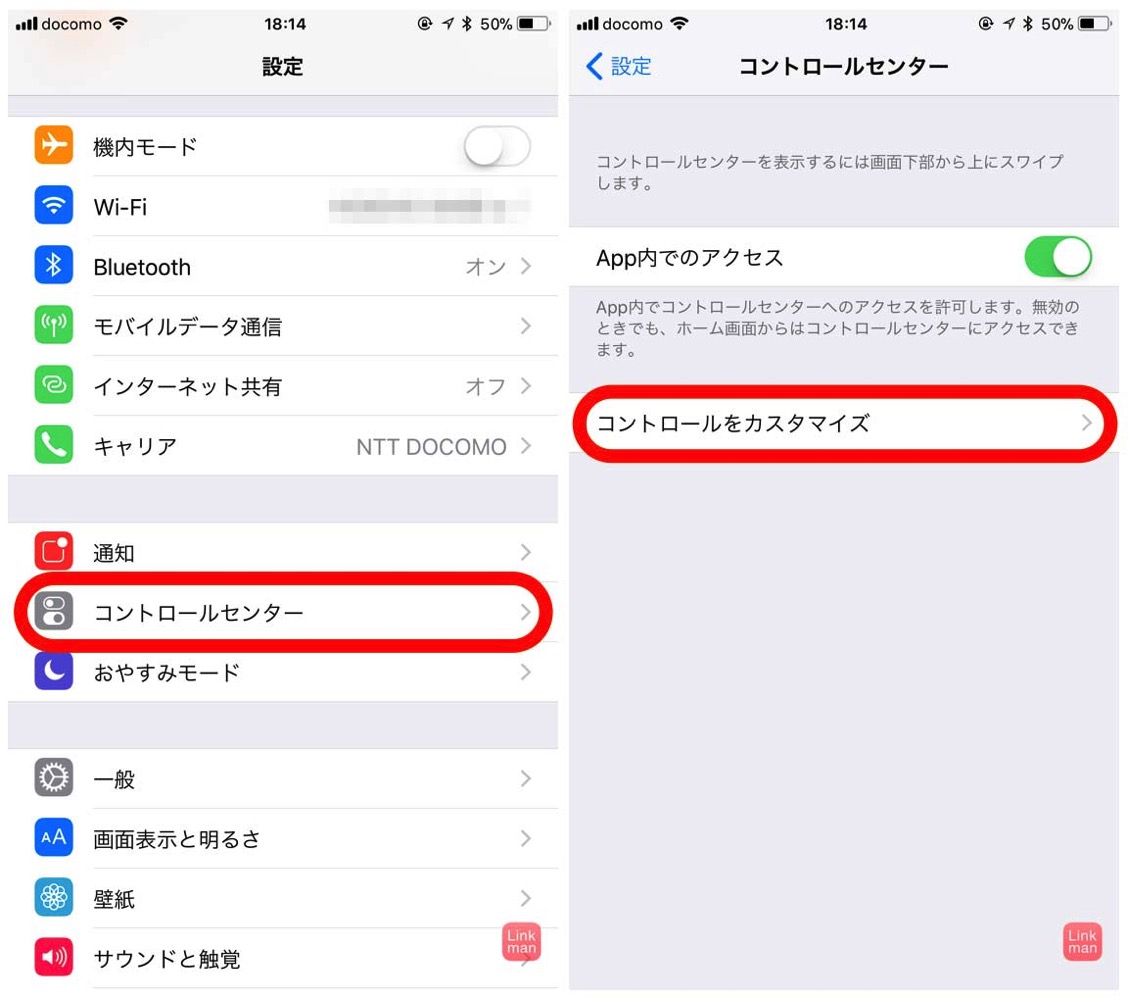
やり方は、設定アプリから「コントロールセンター > コントロールをカスタマイズ」とタップしていきます。
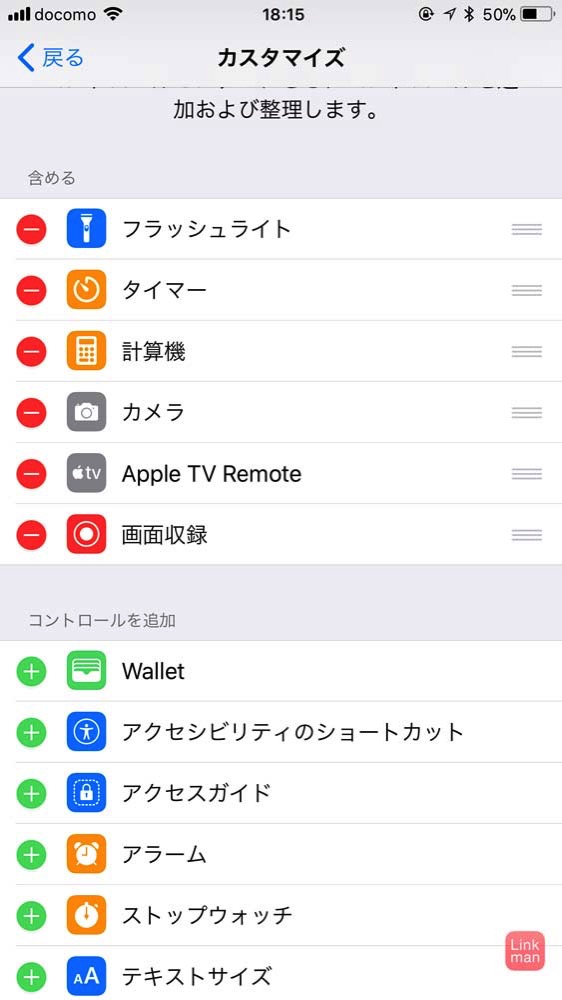
ここにコントロールセンターに追加できるアプリや設定メニューがあるので、追加や削除、そして並び替えが可能です。
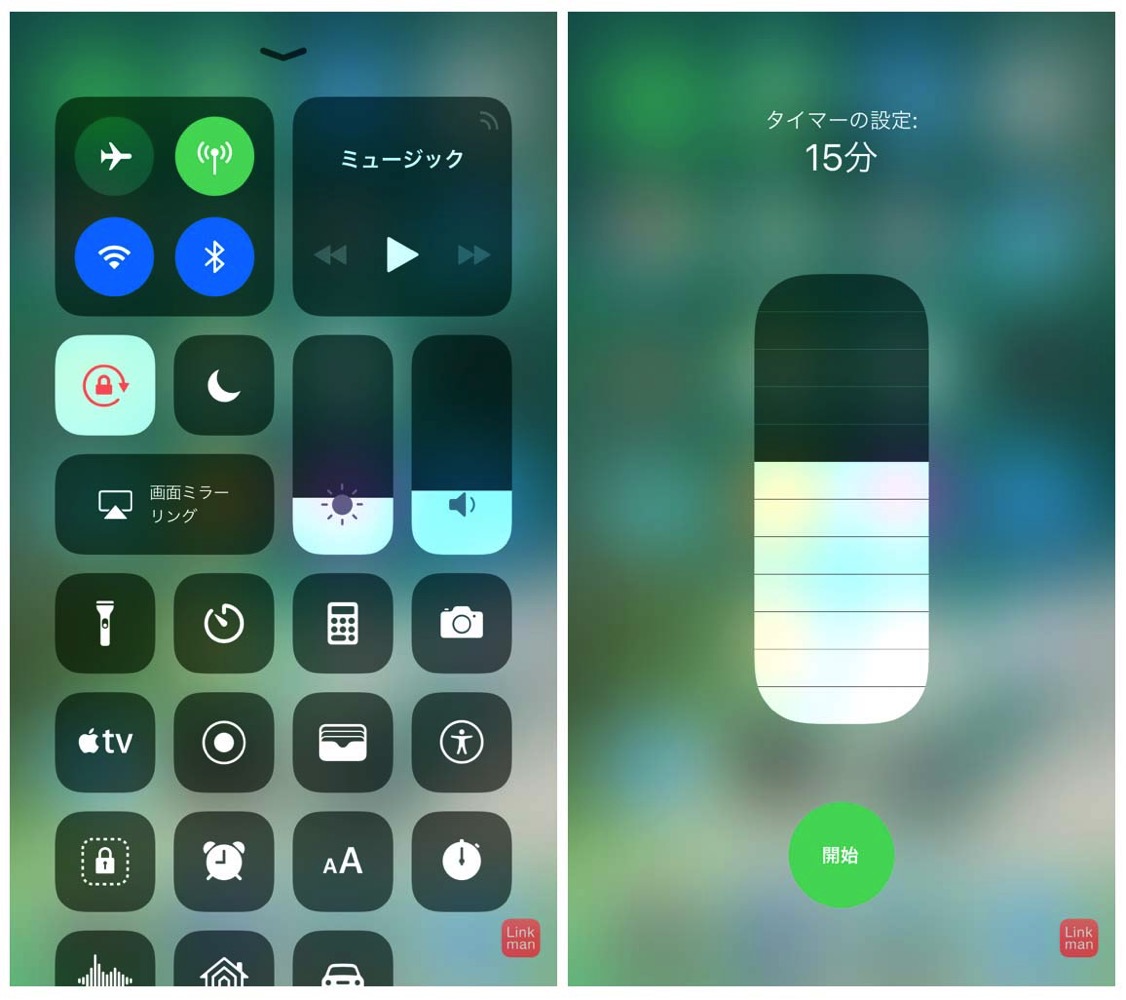
このようにコントロールセンターにたくさん並べることができます。さらに、3D Touchでアイコンを押しこむとでさらにメニューを選ぶことができます。
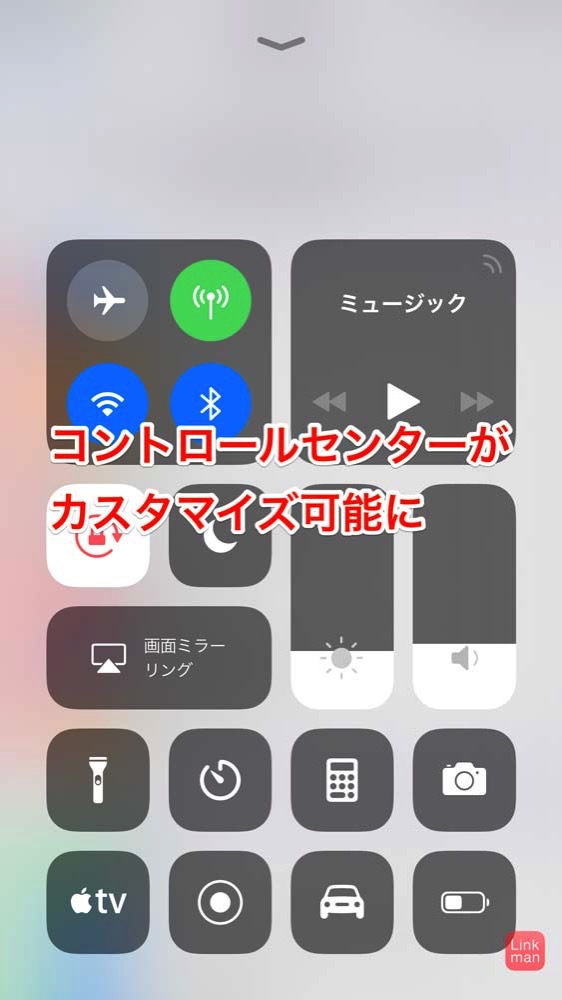
Appleがリリースした「iOS 11」からコントロールセンターのカスタマイズ可能になっています。
この記事ではやり方、設定の確認方法を見ていきたいと思います。
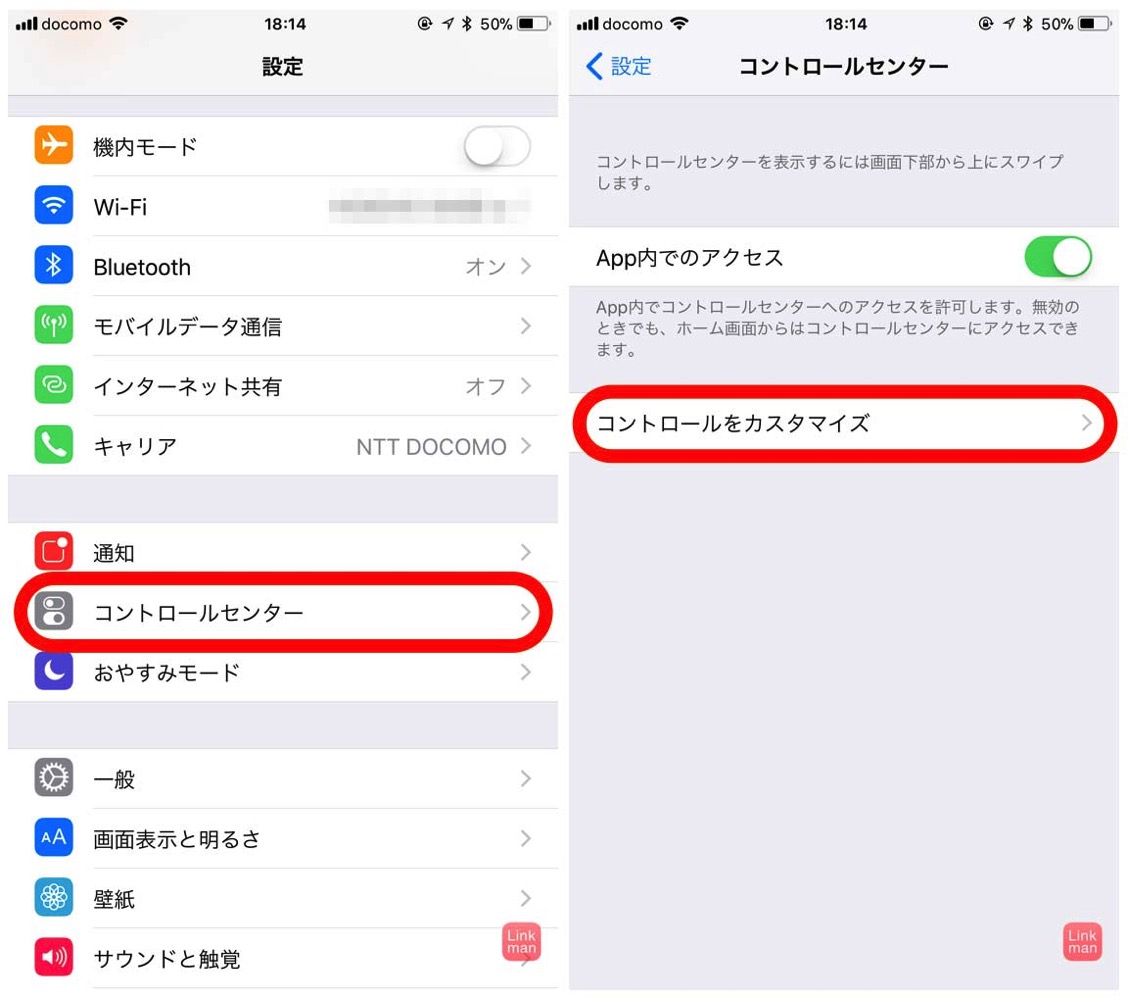
やり方は、設定アプリから「コントロールセンター > コントロールをカスタマイズ」とタップしていきます。
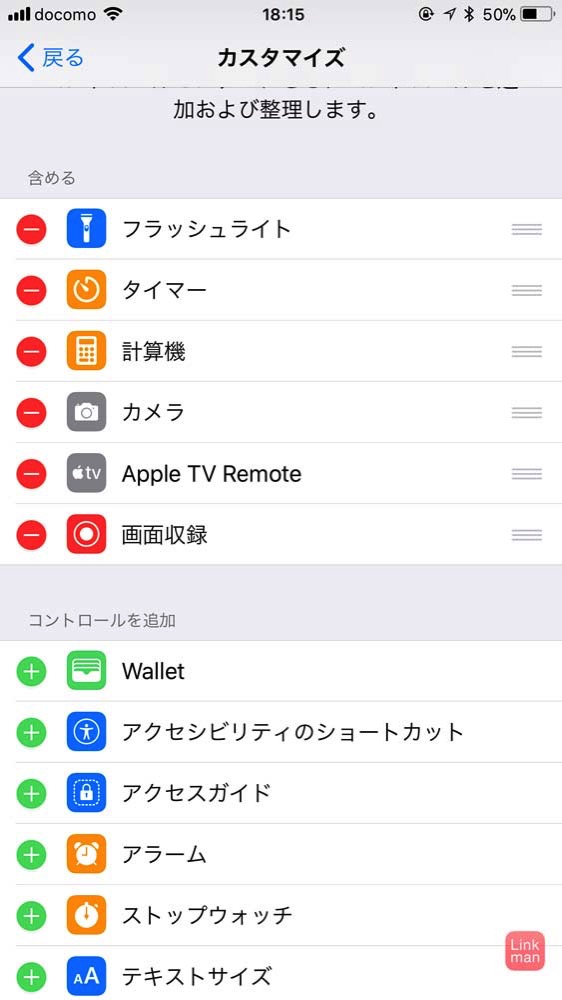
ここにコントロールセンターに追加できるアプリや設定メニューがあるので、追加や削除、そして並び替えが可能です。
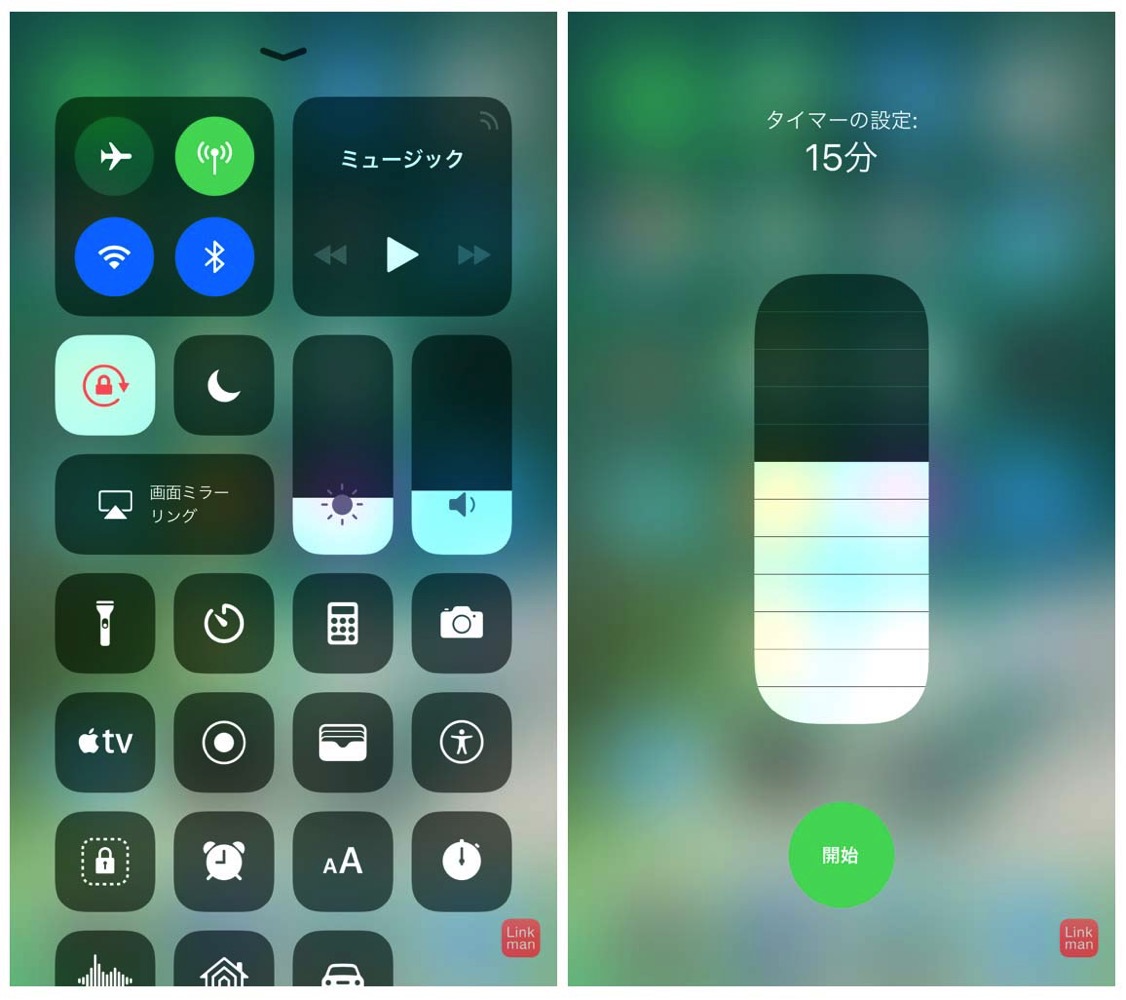
このようにコントロールセンターにたくさん並べることができます。さらに、3D Touchでアイコンを押しこむとでさらにメニューを選ぶことができます。
RANKING